第4回はトリミングについてです。
タイムラインに編集したクリップの長さや使いどころなどを後から調整する作業を総称してトリム、トリミングといいます。
通常、ツールパレットでは一番上の選択ツールが選ばれているはずです。
選択ツールのままタイムラインに編集されているクリップの端をドラッグして長さを変えようとすると、縮めた場合はその部分が黒みとなってしまいますし、後ろに他のクリップがある場合は伸ばす事は出来ません。
空いてしまった黒み部分を改めて選択して削除したり、後続のクリップを一度後方(右)に移動させて後ろに隙間を作ってからクリップの長さを伸ばし、移動した後続クリップをまた前(左)に移動する、といった作業を繰り返すのはとても面倒です。
今回はクリップの長さを調整する為の2つのツールを紹介します。
ツールパレットで、上から4番目のツールを押しっぱなしにすると、ツールが2つ表示されます。
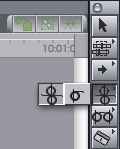
1) リップルツール
リップルツールは、クリップの端をドラッグしてクリップの長さを変えると後続のクリップの位置が自動的に調整されます。縮めた場合は左へ、伸ばした場合は右へ隙間を空けないように後続クリップを移動します。
2) ロールツール
ロールツールは、並んでいる2つのクリップのうち前のクリップの最後を伸ばしつつ、次のクリップの先頭を縮める(もしくはその逆)という作業を行います。2つのクリップの間のカット点の位置が前後にずれるだけで、2クリップの合計尺は変わりません。例えばコンサートの編集をしている時に、ボーカルのアップのカットをあと1秒伸ばしたいとすると、次のクリップの先頭部分を1秒縮めないと時間的にダブってしまいます。また、既に作品が完尺になっている状態でとあるクリップの長さを調整しなければならない場合も、隣り合ったクリップの長さを同時に調整する事で作品全体の長さを変えないように作業出来ます。
どちらのツールもドラッグ中にキャンバスでカット点の前後の映像が更新されるので、映像を見ながら「どこまで使うのか、どこから使うのか」を決める事が出来ます。
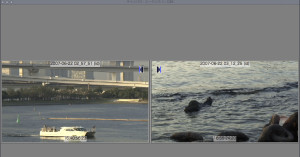
リップルやロールのドラッグでの調整は、どうしてもラフになってしまいます。1フレームずつ移動する場合はキーボードショートカットが使えます。
キーボードショートカットはカンマ(,)とピリオド(.)です。
リップルまたはロールツールでカット点を選択して、カンマで選択している部分を左に移動します。ピリオドで右に移動します。
Shiftキーを押しながらカンマ、ピリオドで5フレームずつ移動します。
(Final Cut Proメニュー > ユーザー環境設定の編集タブにある「複数フレームのトリムサイズ」欄で移動するフレーム数を変更可能です。)
また、カット点を選択した状態で数値入力も出来ます。
プラスの数値で右に、マイナスの数値で左に移動します。
リップルツールで数値入力する際に注意点があります。
クリップの最後を選択した状態でプラスの数値を入力すると、クリップの最後の部分が右に移動するのでクリップが伸びます。
クリップの先頭を選択した状態でプラスの数値を入力すると、クリップの先頭の部分が右に移動するのでその分始まりが遅れる事になってクリップが縮みます。
数値のプラス、マイナスとクリップが伸びるのか縮むのかの関係は、選択している場所によって変わってしまいます。なので「プラスの数値は右に移動する、マイナスの数値は左に移動する」とだけ覚えておいて、伸びるのか縮むのかはその都度変わると考えた方が良いと思います。
次は「トリム編集」ウィンドウです。
タイムラインでのトリミング作業の場合、カット点をドラッグしている最中はキャンバスで映像の確認が出来ますが、ショートカットを使う場合は確認が出来ない場合があります。トリム編集ウィンドウではフレーム単位でのトリミングでも映像が更新されます。
トリム編集ウィンドウを表示するには
・目的のカット点をダブルクリックする
・目的のカット点を選択して、シーケンスメニュー > トリム編集 を選択する
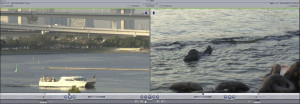
トリム編集ウィンドウの左側が、選択しているカット点の前のクリップの最後のフレーム
トリム編集ウィンドウの右側が、選択しているカット点の次のクリップの最初のフレーム
調整したい方の画面をクリックして(選択された画面上部が緑色になります)、画面下部の1または5フレームボタン(もしくはカンマ、ピリオドキー)を使ってリップルの作業を行います。
ロールの作業をする場合は、左右の画面の間をクリックします。この場合は左右両方の画面上部が緑色になります。
また、トリム編集ウィンドウにある「編集ループを再生」ボタンを使って、編集しているカット点の周囲をループ再生させる事が出来ます。
トリミングを駆使して編集の完成度を効率よく上げてください。













