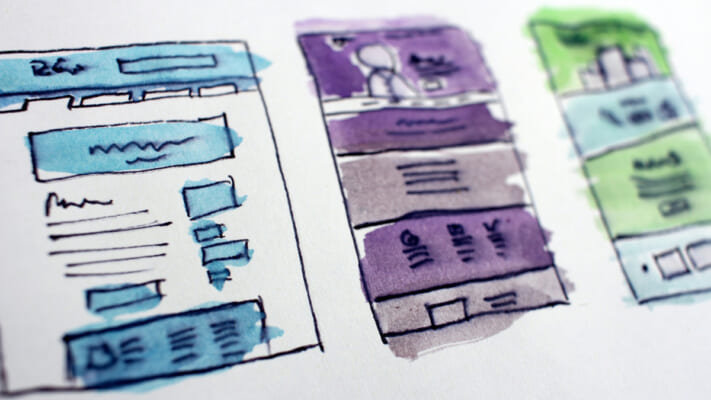第2回は、ビューアについてです。
まずはプロジェクトタブにあるクリップをビューアに出す方法です。
・クリップをダブルクリックする
・クリップをビューアまでドラッグする
はご存知の方も多いと思います。
3つ目の方法として
・プロジェクトタブでクリップを選択してキーボードのリターンキーを押す
があります。
全てキーボードで作業したいという場合に便利ですし、シーケンスに編集してあるクリップを修正する為にビューアに出す際にも同じ方法が使えるので使ってみてください。
次にビューアでのクリップの再生方法です。
再生に関わるキーボードショートカットを確認してみましょう。
スペースバーで再生、停止が出来るのは良いかと思います。
それ以外ですと
クリップの先頭に移動する Homeキー
クリップの最後に移動する Endキー
1フレーム進む 右矢印キー
1フレーム戻る 左矢印キー
1秒進む Shift + 右矢印キー
1秒戻る Shift + 左矢印キー
再生 Lキー
停止 Kキー
逆再生 Jキー
JKLキーのコンビネーションとしては
L、Jキーを押す度に再生速度があがります。
LとKキーを同時に押すとゆっくりと再生します。
JとKキーを同時に押すとゆっくりと逆再生します。
ゆっくり再生するには、キーボードの左右の矢印キーを押しっぱなしも有効です。
現在止まっているフレームから数値指定で移動する場合は、ビューアのウィンドウが選択されている事を確認して
+100 と入力してリターンキーを押すと1秒後に移動
-200と入力してリターンキーを押すと2秒前に移動
となります。
ちなみに+115だと1秒15フレーム後に移動となります。
この数値入力を行う際は、ビューア右上のタイムコードフィールドを選択する必要はありません。
ビューアのウィンドウが選択されている状態で数値入力を開始すると、自動的にタイムコードフィールドに入力されます。
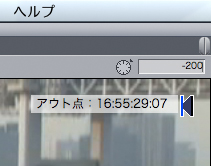
次はイン点、アウト点についてです。
イン点、アウト点に関わるキーボードショートカットを確認します。
イン点をマーク i
アウト点をマーク o
イン点を消去 Option + i
アウト点を消去 Option + o
イン点とアウト点を消去 Option + x
イン点が打たれているフレームに移動 Shift + i
アウト点が打たれているフレームに移動 Shift + o
イン点からアウト点まで再生 Shift + ]
イン点、アウト点などのタイムコードオーバーレイをビューアに表示/非表示する Option + z

現在設定されいてるイン点からアウト点までの尺は、ビューアウィンドウ左上のフィールドに表示されています。
イン、アウト間の尺を数値で指定する場合に、注意点があります。
とあるフレームでイン点を打って、1フレーム進んでアウト点を打つと、イン、アウト間の尺は2フレームになります。
これは「アウト点を打った時に見ているフレームも含まれる」というルールによるものです。
つまり、イン点を打って移動したフレーム数よりもイン、アウト間の尺は1フレーム多くなるという事です。
ということは、とあるフレームにイン点を打ち、+100と入力して1秒後に移動し、そこにアウト点を打つとイン、アウト間の尺は1:01となります。
逆に言うと、イン、アウト間をきっちり1秒にするには、イン点を打って29フレーム後に移動してアウト点を打つ、ということになります(1秒30フレームの場合)。
慣れないと1フレーム多く編集してしまい、作品尺が自分の考えている尺とずれてしまう事になりますので注意しましょう。
ちなみに、イン点を打って、ビューア画面左上のフィールドを選択して100と入力すると、イン、アウト間が1秒になるようにアウト点を自動入力してくれます。
この機能はとても便利なのですが、アウト点のみが打たれていて、指定した尺でイン点を打つ事はできません。あくまでイン点からのみ機能しますので注意してください。
最後にオーディオのタブについてお話をします。
例えばインタビュー素材の場合、映像的にはずっとバストショットで映像を見てもどんな内容を話しているか判らない事が多いです。そういう場合はビューアのオーディオのタブを使ってクリップのオーディオ波形を表示して、台詞の喋り始めや喋り終わりをビジュアルで確認しながらイン点、アウト点を打つ方が効率的です。
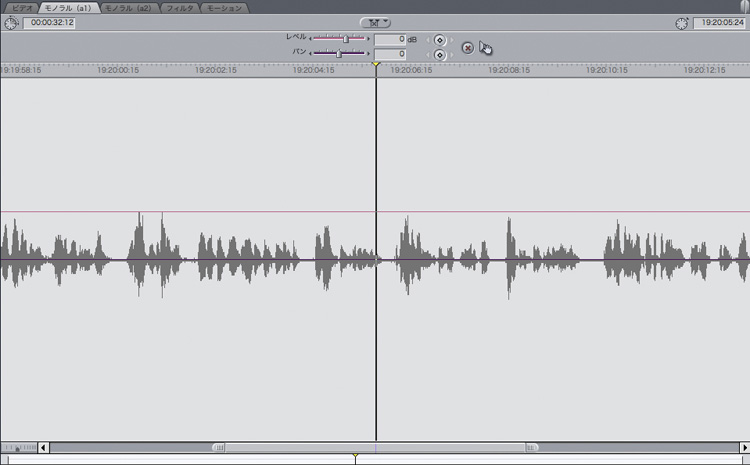
オーディオのタブが表示されている際に使えるショートカットです。
Command + ^ 波形を横方向に拡大表示
Command + - 波形を横方向に縮小表示
Shift + z 表示をクリップ全体に戻す
オーディオタブで波形を見ながらイン、アウトを打って、ビデオタブに戻してイン、アウト間を再生すると良いでしょう。