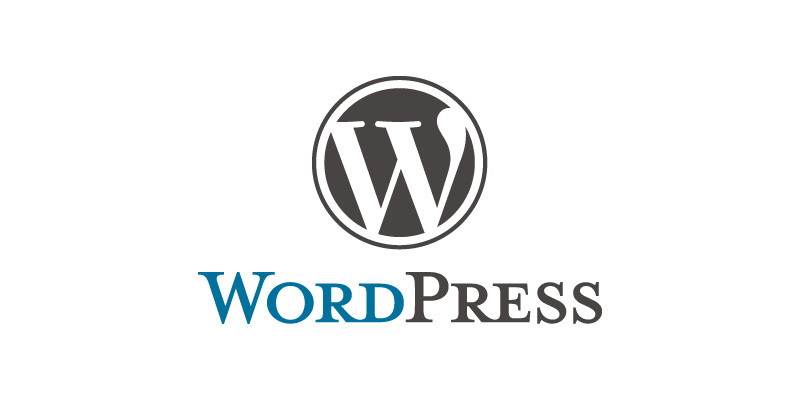「ウチのサイトもついにWordPressッスか。どうも使い方とかよくわからないんスけど、ってかそもそもどうしてどこもかしこもWordPressなんスか?」
・・・と疑問をお持ちの新Web担当者さん、結構いらっしゃるのではないでしょうか。
いや、たとえあんまりいなかったとしても、「いる!」という前提がないとこのコラム成り立たないので、「いる」という前提でご協力よろしくお願いします(笑)
利用者の垣根を越えた世界的ブログツール
さて、今さらかもしれませんが、なぜWordPressがこれほど世界的に使われるようになったのでしょう?
言うまでもなくWordPressはブログ生成ツールですが、拡張性・カスタマイズ性が高いのが特徴です。そのためブログツールとしてだけでなく、テキストや画像などのWebコンテンツを保存・管理し、サイトの構築・編集・配信等を行うコンテンツ・マネージメント・システム(CMS)としても広く活用されています。
ブログだけどブログっぽくない普通のサイトも作れるし、普通のサイトだけどブログのような手軽さで更新できる、ということですね。
つまりWordPressは、Webサイトに関わる様々な利用者(ブロガー、Web制作者、Webディレクター、Web担当者等々)の誰にとっても、ほどほどに手の届きやすいツールなのです。
ちょうど制作の現場でも、デザイナー、コーダー、プログラマーの垣根が曖昧になり、Web制作者が運用者になったり、マーケッターがサイト管理者を兼ねるといった、役割の相互乗り入れ的な潮流に、WordPressはピタッとはまるツールだったのではないでしょうか。
「今さら」なWordPressのメリット・デメリット
さて、それでは相当数いらっしゃるはずのWordPress初心者Web担さんのために(笑)、今さら聞けないWordPressのメリット、デメリットをザッとご紹介していきましょう。
◎WordPressのメリット
無料で利用できる
WordPressはGNU General Public License(GPL)というオープンソースのライセンスに基づいて配布されており、無料で使用できます。
ブログ感覚で更新できる
そもそもブログツールですから、「ブログ感覚で」と言う表現がおかしいとも言えますが(笑)、ブログ的な更新が可能な非ブログサイトがそれだけ作りやすい、ということですね。
ブログ記事だけでなく固定ページも作成できる
WordPressはデフォルトで2種類のWebページが作成できます。
一つはブログ用の記事で、WordPressの管理画面の「投稿」に当たります。
さらに「投稿」とは別に「固定ページ」があります。
「投稿」はブログ的に、定期的に記事を追加するものであるのに対し、「固定ページ」は頻繁な追加・変更などをしない、据え置きタイプのページを作成するために使います。
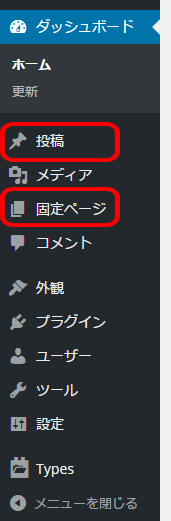
たとえばブログではブログ記事を「投稿」で作成し、プロフィールやプライバシーポリシーといったページを「固定ページ」で作成します。
企業サイトなどでは、たとえば「お知らせ」や「ニュースリリース」など、追加が前提のページは「投稿」で作成し、「会社概要」「アクセス」「サイトマップ」などを「固定ページ」で作成します。
ちなみに両者の使い分けは制作者や運営者次第で、どのページをどちらで作成するのも自由です。たとえばQ&Aページなどは、オンラインショップやサポートサイトなど、QAの追加・修正がよくあるサイトの場合は「投稿」を使い、とりあえず必要最低限のQ&A集を1ページ作っておけばいい、といったサイトでは「固定ページ」で作る、ということもできます。
ヘッダー、サイドバー、フッターなど、共通パーツの変更が簡単
たいていのWebサイトは、ヘッダー、ナビゲーション、サイドバー、フッター等々、全ページ共通で使われるパーツが多くあります。WordPressはこれらのパーツを一括編集できるので、一度の修正・変更が即座に全ページに反映されます。
たとえばヘッダー内を修正する場合はヘッダー用ファイル(一般的にはheader.php)を編集する、ナビゲーションやメニューは管理画面の「外観」>「メニュー」で編集する、サイドバーは「ウィジェット」というパーツ管理の機能を使う、等々です。
「新しいキャンペーン用のバナーを追加しよう」「新規作成ページをメニューに追加したい」といった変更が、新人Web担さんでも簡単に行えます。
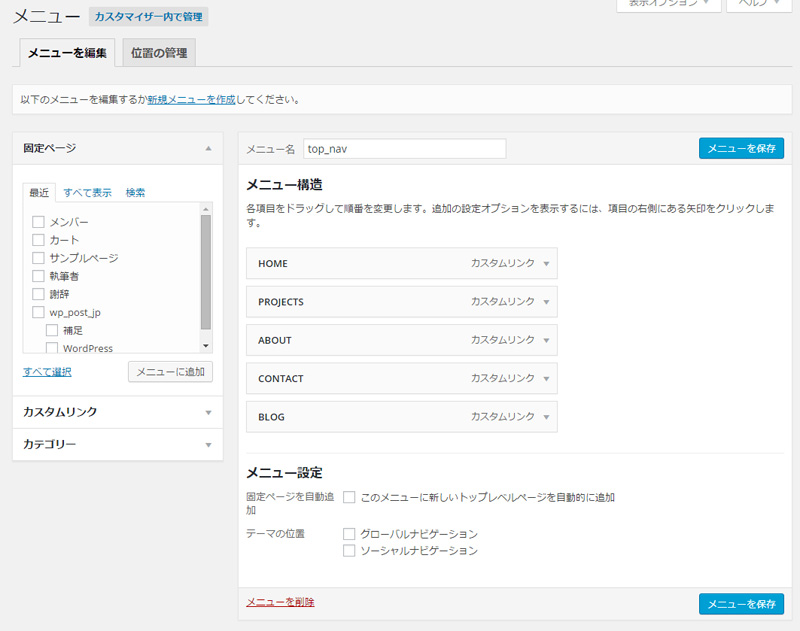
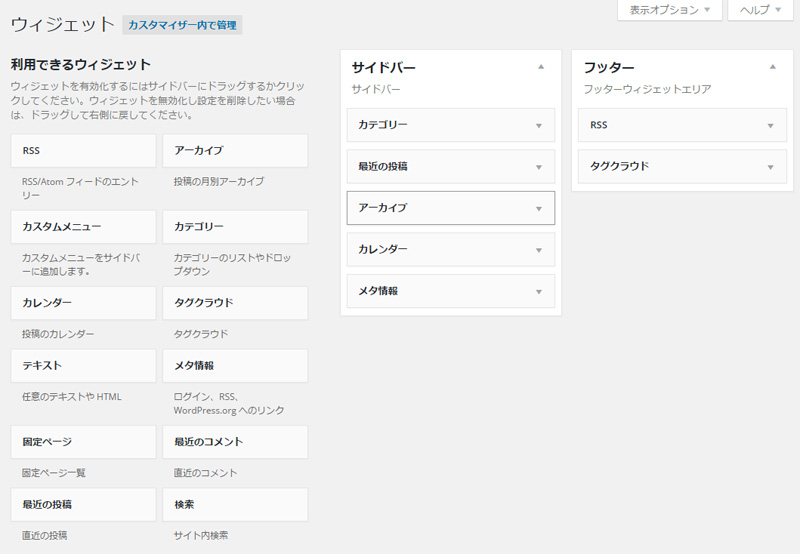
カテゴリー、月別アーカイブ、タグ一覧、サイトマップなど、まとめページを自動生成
「投稿」記事は自動的にカテゴリーや月別などの一覧ページにまとめてくれます。タグを付ければタグ一覧ページも作成できます。デフォルト機能ではないですが、サイトマップ自動生成プラグインを導入すれば、サイトマップページも自動生成可能です。
見た目を替えるデザインが豊富
WordPressには、見た目のデザインを変更するための「テーマ」という機能があります。ブログサービスで言うところのいわゆる「テンプレート」ですね。
WordPressにはデフォルトで3つのテーマがインストールされます。さらに管理画面からWordPressの公式サイトにアップされているテーマを閲覧し、ワンクリックでインストール、テーマ切り替えが可能です。また公式サイト以外にも様々なテーマが配布されており、高機能・高品質デザインの有料テーマの販売もされています。
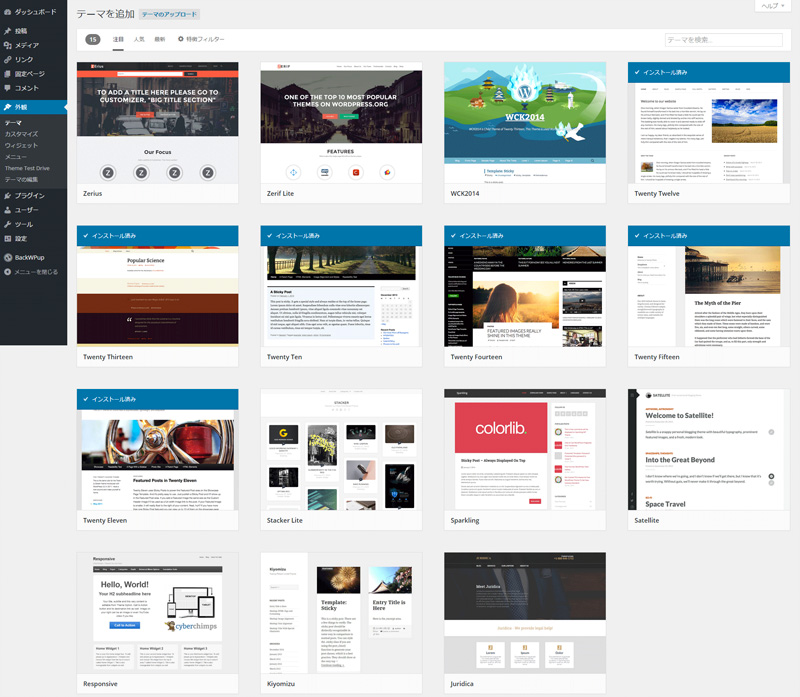
機能やデザインを拡張するプラグインが豊富
WordPressがここまで広く使われるようになった理由には、豊富なプラグインの存在も欠かせません。プラグインは世界中のWordPressユーザーが作成したもので、ほとんどが無料で配布されています。
たいていのプラグインは、「こういうことはできないかな?」と考えたユーザーが、まず自分のために作成したものが多いので、他のWordPressユーザーも感じるニーズを満たしてくれるものばかりです。
代表的なプラグインの紹介は連載2回目以降に譲りますが、プラグインもテーマ同様、管理画面から検索、インストールが可能です。
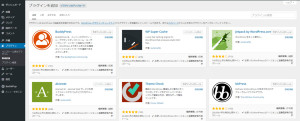
◎WordPressのデメリット
さて、WordPressのメリットをザッとご紹介しましたが、いいこともあれば悪いこともある、世の中そんなに甘くない! ということで(笑)、WordPressのデメリットと思われる点もご紹介しておきましょう。
独自デザインで作り上げるのはそれなりに大変
テーマが豊富なのでデザイン変更も簡単、というメリットを挙げましたが、一般サイトでは独自デザインで作る方が多いでしょう。WordPressで完全オリジナルサイトを作ることはもちろん可能ですが、そのためにはそれなりのスキルが必要です。
独自デザインを作る代表的な方法としては、
1. 既存のテーマをカスタマイズする
2. 既存のHTMLサイトをWordPressテーマに作り替えて適応する
3. オリジナルデザインのテーマを一から作成する
などがあります。
1の既存のテーマのカスタマイズが一番敷居が低いですが、希望するデザインに近いテーマを選ばないと、変更個所が多くなり、むしろ一から作った方が早かった、ということもあり得ます。
既存のテーマの配色を変えるとか、パーツをちょっと足す程度のカスタマイズでしたら、HTMLとCSSの知識だけでもそこそこ可能ですが、それ以上のカスタマイズや、2や3の方法になると、WordPressのベースであるプログラミング言語、PHPの知識が要求されることが多くなります。
セキュリティ的な心配がなくはない
Webサイトの改ざんなどはWordPressに限ったことではありませんが、WordPressの場合は管理画面でほぼ何でもできてしまうので、不正にログインされてしまったらアウトです。
その他の脆弱性の問題などもあり、セキュリティには常に気を配る必要があります。しかしこれもWordPressやプラグインなどを最新版にアップデートし、適切な措置を講じておけばそれほど不安がることでもありません。WordPressはセキュリティアップデートも迅速にリリースされます。ですのでアップデートもせずにほったらかしのWordPressは危険性が高まる、ということは覚えておきましょう。
WordPress自体の仕組や、管理画面の構成などを把握する必要がある
WordPressは誰でも比較的容易にサイトの運用管理ができますが、それでもWordPress自体の仕組や、管理画面の構成などをある程度把握する必要はあります。
従って次回以降では、WordPressの大まかな仕組や管理画面の説明、そしてより簡単で効率的な運用を行うためのカスタマイズ具体例などをご紹介していきます。乞うご期待!