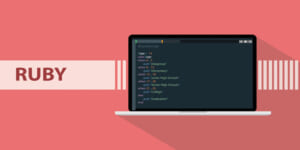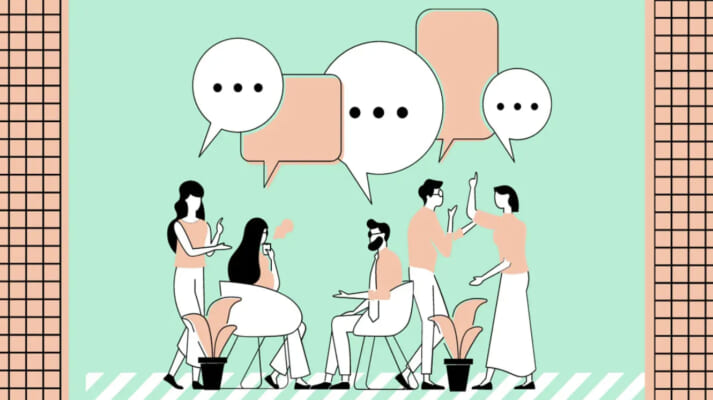AI開発やディープラーニングで脚光を浴びたプログラミング言語Pythonは、数学的処理を始めとして数多くのライブラリを持ち、人工知能の開発に限らずさまざまな開発が可能です。しかし、開発環境の構築には多数のライブラリのインストールが必要になり、環境構築には手間がかかる言語でもあります。
今回紹介するAnacondaは、そうした環境構築の作業を手助けしてくれるディストリビューションです。ここではAnacondaのインストールからSpyder、Jupyter Notebookの操作まで、一通りの基礎知識と簡単な操作方法を紹介していきます。
- Python Anacondaとは?
- Python Anacodaをインストールしよう
- 起動確認とライブラリの確認
- Spyderを起動してみよう
- Jupyter Notebookを起動してみよう
- AnacondaはPythonに初めて触れる人に特におすすめ!
Pythonを使いこなすことができれば、データアナリスト、データサイエンティストを目指すこともできます。データデータアナリスト・データサイエンティストなどに特化した求人情報は、こちらをチェックしてみてください。
Python Anacondaとは?
Python Anacondaとは、Pythonのディストリビューション(distribution)です。ディストリビューションとはコンパイルしてある設定済みのソフトウェアの集合体を指します。難しい言葉が続きましたが、Pythonでの開発に必要なものをすべてセットにしたものがAnacondaです。Anacondaを利用してPythonの開発環境を導入することで、手間のかかるインストール作業や細かな設定などの環境構築にかかる時間を短縮し、よく使うライブラリやツールをまとめてインストールすることができます。Pythonの開発はライブラリによって補完される部分が非常に大きいため、有用なライブラリをインストールする必要があります。しかし、初めてPythonに触れる人にはどのライブラリを導入するべきかわかりにくい難点があり、その点を補ってくれるのがAnacondaというわけです。
Pythonの開発環境やエディターも同時にインストールできるため、機械学習などで必要なツールやライブラリのほとんどがAnacondaからセットアップできます。Anacondaはデータサイエンス、機械学習などの開発でメジャーなツールが多数含まれ、インストール後すぐにAIやディープラーニングについて学習したり開発することができます。またAnacondaにはPythonと並んで機械学習で有名なR言語も含まれているので、PythonとR言語の両方を使いたい人にも便利なディストリビューションです。
Anacondaに入っているパッケージ・ライブラリの紹介
Anacondaに入っているパッケージをいくつかご紹介します。
| ライブラリ名 | 説明 |
|---|---|
| NumPy | 数値計算を効率的に行うための拡張モジュールです。型付きのオブジェクトを提供することで、ベクトルや行列などの多次元配列を表現できるようになります。内部はC言語およびFortranで記述されているため、非常に高速で計算が行なえます。 |
| SciPy | 科学的ツールのオープンソース・ライブラリで、配列の高速な操作のためのすべてのライブラリを含み、高レベルな科学と工学のモジュールの集合になっています。 |
| Pandas | データ解析を支援する機能を提供するライブラリで、数表や時系列データを操作するデータ構造と演算を行います。 |
| scikit-learn | オープンソース機械学習ライブラリで、NumPyとSciPyとやり取りするよう設計されています。様々な分類や回帰、クラスタリングアルゴリズムを備え機械学習をサポートします。 |
| Jupyter | ブラウザ上でインタラクティブにプログラムを実行するツールです。ブラウザベースで手軽にコードを書いて実行できるだけでなく、実行結果を記録しながらデータ分析作業ができます。 |
Python Anacodaをインストールしよう
Windows
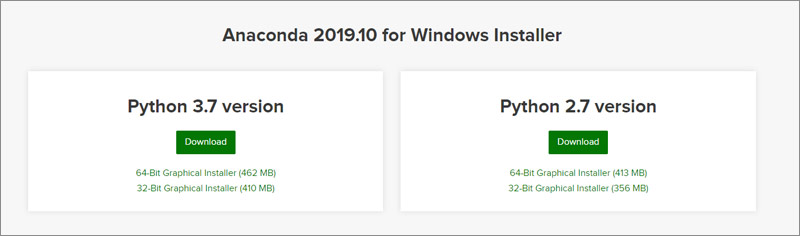
WebサイトからWindows用64bit版のインストーラー64-Bit Graphical Installer (462 MB)をクリックしてダウンロードします。
起動して「Next >」をクリックするとライセンスの確認画面が表示されます。
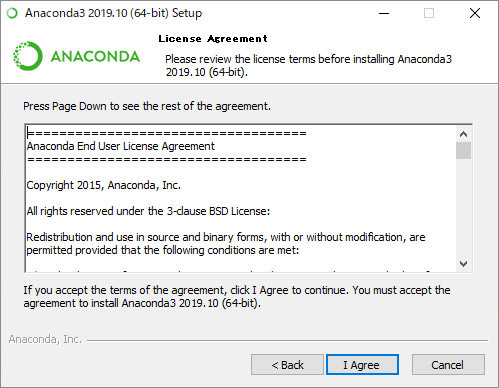
「I Agree」ボタンをクリックすると、インストールするユーザー範囲を聞かれます。推奨はユーザーごとのインストールなので、 「Just Me」を選択し、「Next >」をクリックします。
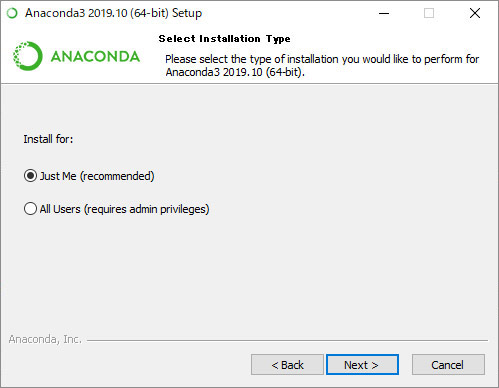
続いてインストール先を選択する画面が表示されます。 なんらかの特別な理由がない限り、変更する必要はありません。2.9GB必要になりますので、ドライブの空き容量をよく確認してください。
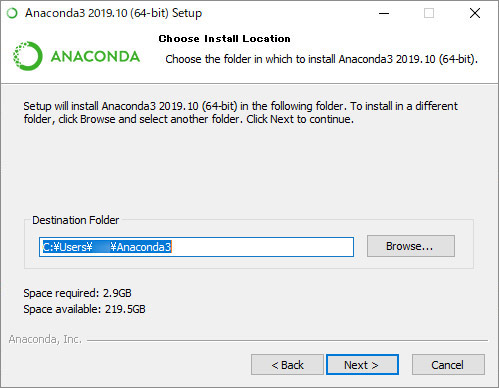
インストールのオプションにある「Add Anaconda to my PATH environment variable」は、環境変数 PATH に Anaconda のフォルダを追加しますが非推奨(Not recommended)なのでチェックは入れません。
「Register Anaconda as my default Python 3.7」のみにチェックを入れ、「Install」ボタンをクリックしてインストールを開始します。
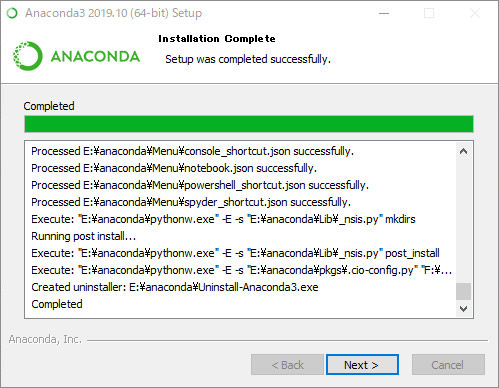
Mac
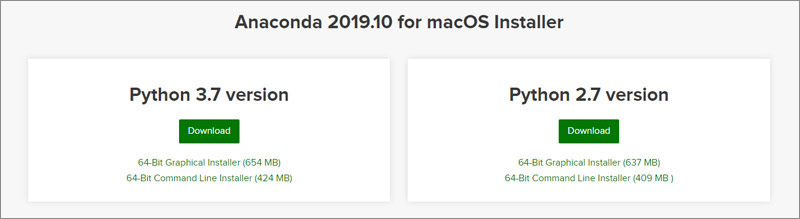
WebサイトからMac用のインストーラーである64-Bit Graphical Installer (654 MB)をクリックしダウンロードします。2019年10月の時点での最新のファイルはPython3.7versionになります。
インストーラーをクリックして起動し、画面の指示に従ってインストールを実行します。MacではWindowsのようなフォルダ選択は特に必要ありません。インストール先は「自分専用にインストール」を選択してください。”
Pythonを使った、データアナリスト、データサイエンティストのお仕事は高収入を得られることも。フリーランス求人でどのくらいの報酬がもらえるのか?詳しくは、【データアナリスト】【データサイエンティスト】のフリーランス求人特集をチェックしてみてください。
起動確認とライブラリの確認
Anacondaにはcondaコマンドがインストールされています。
このcondaコマンドを使用して、パッケージのインストールや、実行環境の作成・切り替えなどを行います。Anaconda Promptを使用してコマンドを実行します。ヘルプの表示は「conda -h」で行なえます。
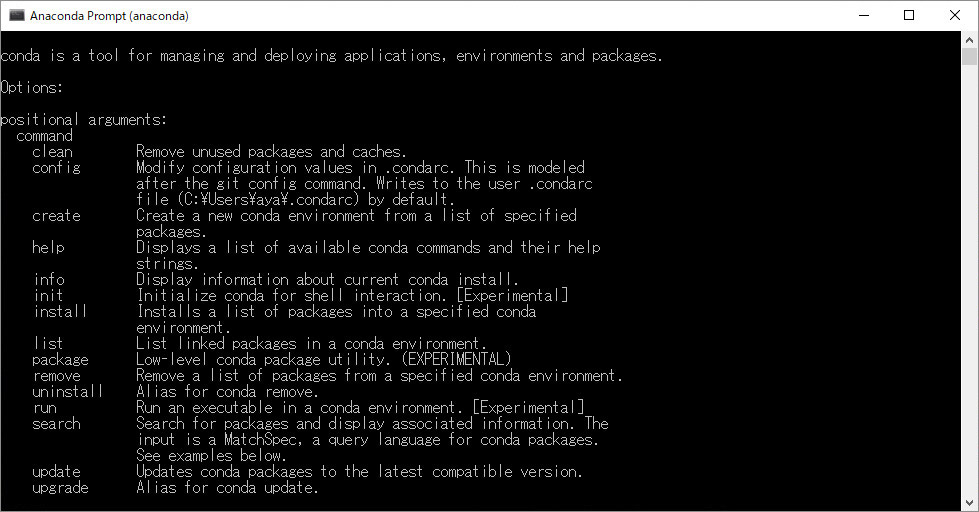
conda update --all で更新可能
conda update --allを実行すると、現在のパッケージのバージョンを確認し、アップデートすることができます。
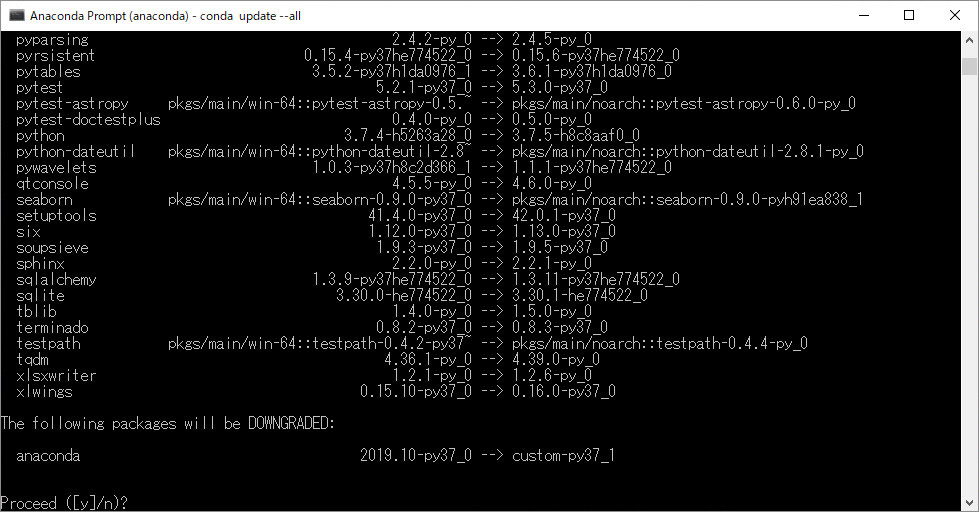
インストールした直後は最新よりもバージョンが古いものがインストールされているため、ライブラリを更新する必要があります。
一覧が表示されたら「y」を入力し、エンターを押してライブラリを最新のバージョンにアップデートします。Anaconda Promptにバージョンアップのゲージが表示され、一度画面が再起動したあと、インストールが完了します。
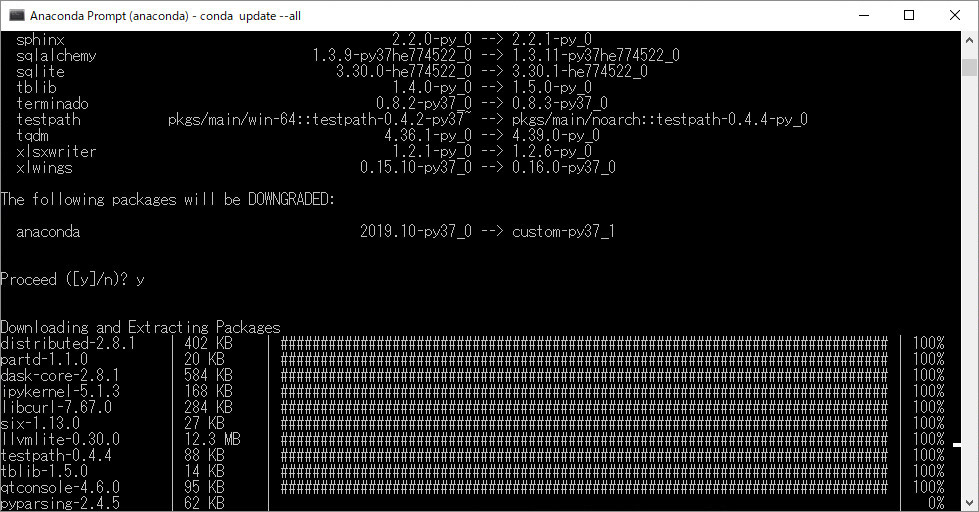
Anaconda Navigatorの起動
Anacondaのライブラリーの操作や追加はAnaconda Navigatorを使用します。
起動すると現在インストールされているあるいはインストールできるライブラリが表示されます。
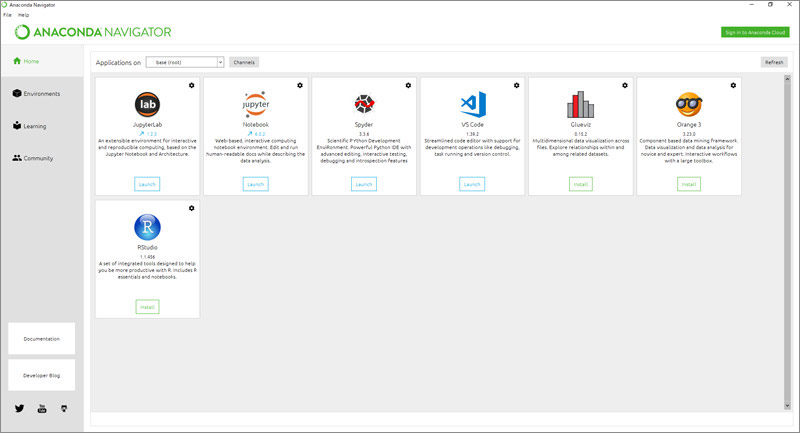
使用したいライブラリやツールのLaunchをクリックすると、ライブラリが起動されます。
またLearningのタブをクリックすると、Pythonのプログラミングに関わるさまざまな情報を閲覧することができます。
Spyderを起動してみよう
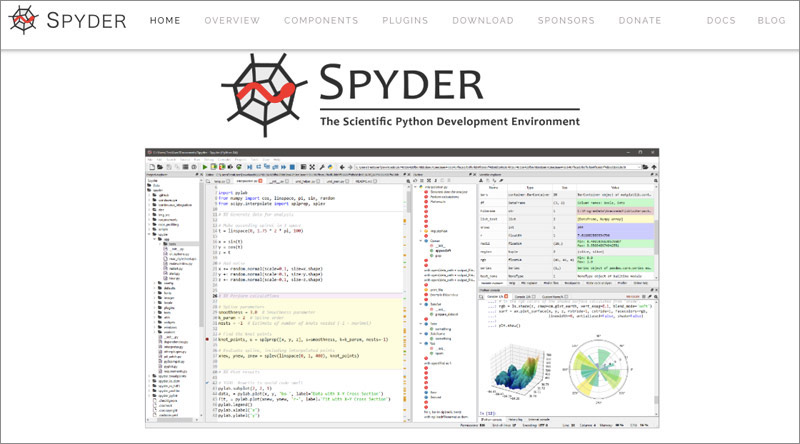
SpyderはPythonの統合開発環境(IDE)で、Pythonの開発、実行、デバッグといった機能が充実しています。
起動
Anaconda NavigatorからSpyderを起動してみましょう。
HomeタブにあるSpyderの「Launch」をクリックします。Spyderはその名の通り蜘蛛の巣のようなアイコンです。
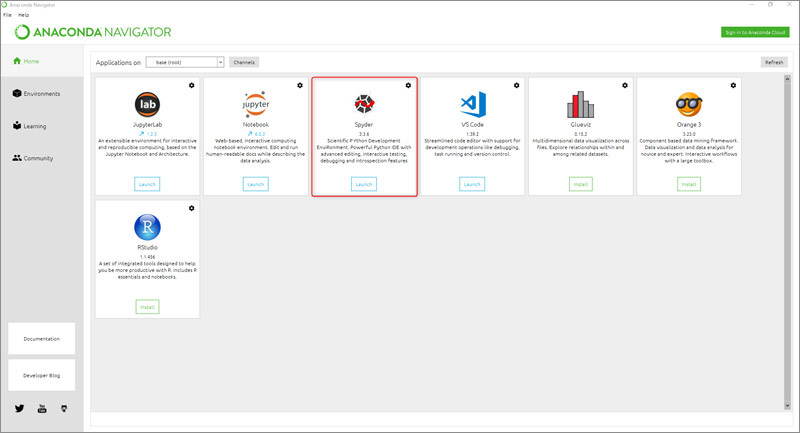
また、スタートアップメニューの「Anaconda」フォルダからも実行が可能です。
基本的な使い方
Spyderは最初から日本語化されているため、特に言語の設定は必要ありません。
なお、初回起動時にはチュートリアルが表示されますが、チュートリアルは英語で記述されています。
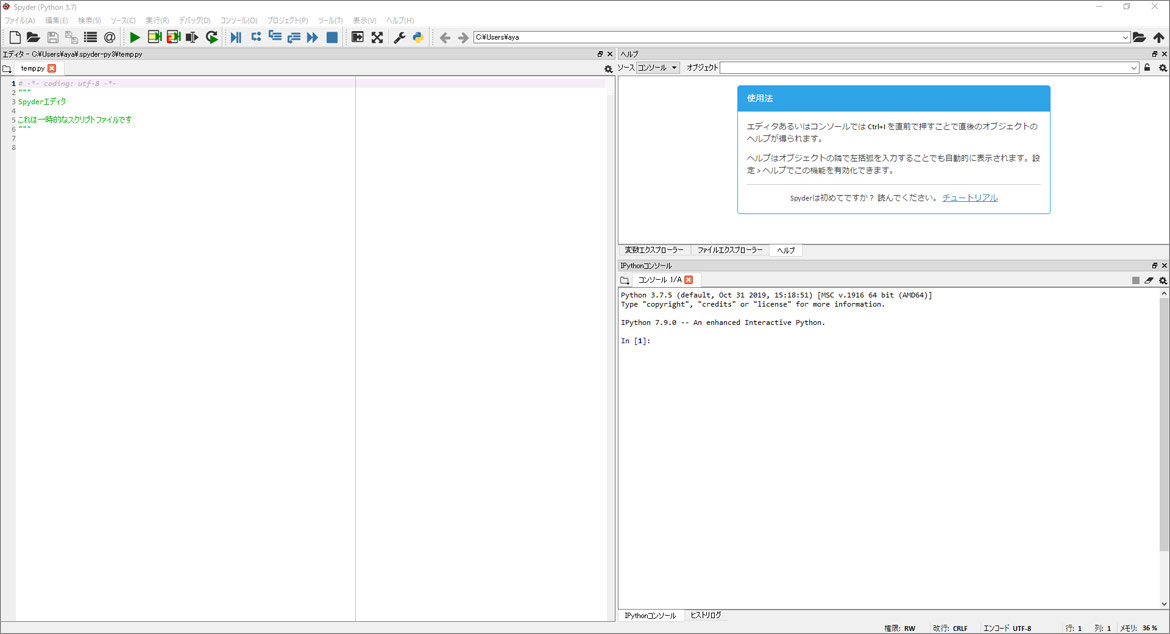
左側にあるコードの入力エリアにコードを書き込み、メニューバーにある実行ボタンを押すことで実行できます。また、実行結果は右下のコンソール画面に表示されます。
Pythonコードの実行※サンプル
早速簡単な計算を行ってみましょう。
print(1 + 5)
print(“# 2 + 9”)
print(2 + 9)
左側のエディタ画面にコピー&ペーストし、緑色の実行ボタンを押します。
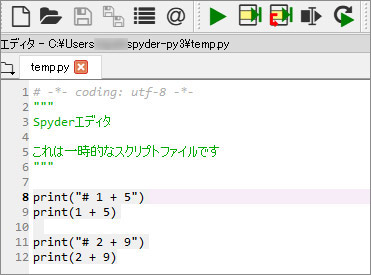
実行結果が右下にあるコンソールに表示されました。
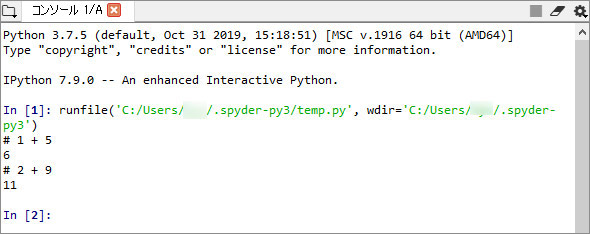
計算式が実行され、計算結果が表示されています。
デバッグ
コードに問題がないか確認するためにデバッグを行います。
メニューバーの「デバッグ」または青いアイコンをクリックします。

デバッグ結果はコンソール画面に表示され、記述に問題がある行を指摘します。
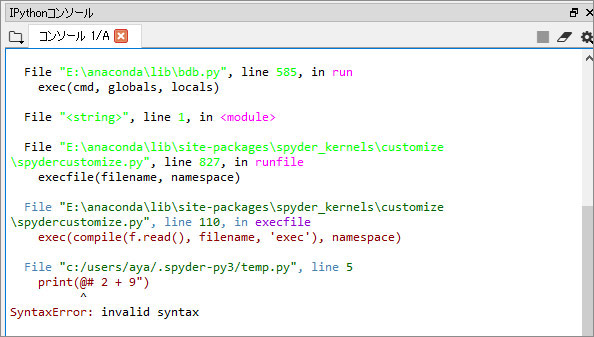
また、エディタ上でも記述に間違いがある行にはアイコンが表示されます。
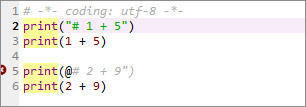
簡単なコードであればデバッグ機能を使うまでもなくエディタのエラー表示を確認することで修正できますが、複雑な処理を行う場合にはデバッグ機能を活用し、エラーの原因となっている場所を特定しながら修正していくことになります。
Jupyter Notebookを起動してみよう
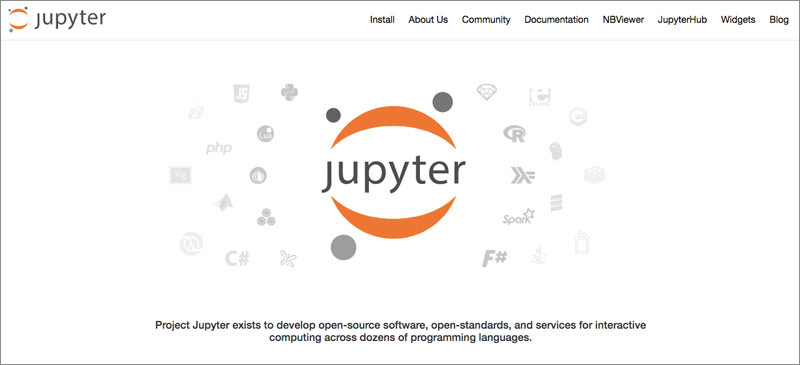
Jupyter NotebookはPythonのプログラムをWebブラウザ上で動かすことのできるツールで、ノートブックと呼ばれるファイルにプログラムや説明の文章、実行結果などをまとめて管理します。実行結果を記録しながらデータの分析作業を進めることができるため、データサイエンティストには必須といえるツールです。
以前はIPython Notebookと呼ばれていました。
起動
Anaconda Navigatorかスタートアップメニューから「Jupyter Notebook」を起動します。
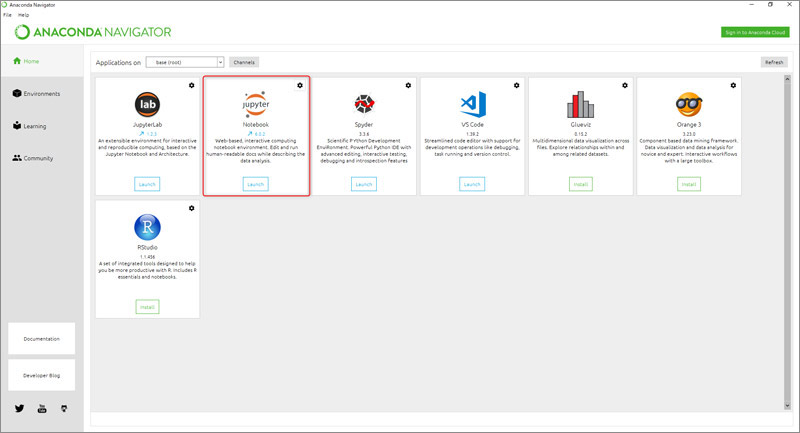
ツールが起動するとOSに標準として設定されているブラウザが起動し、Jupyter Notebookのデフォルト画面が表示されます。
URLは「http://localhost:8888/tree」が表示されます。
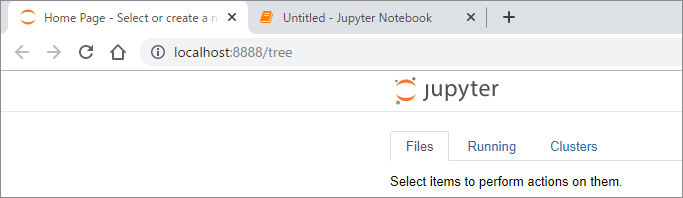
Jupyter Notebookはブラウザ上ですべての作業を行います。
基本的な使い方
Pythonの新しいノートブックを作成するには、まずデフォルト画面で「New▼」をクリックし、Python3を選択します。
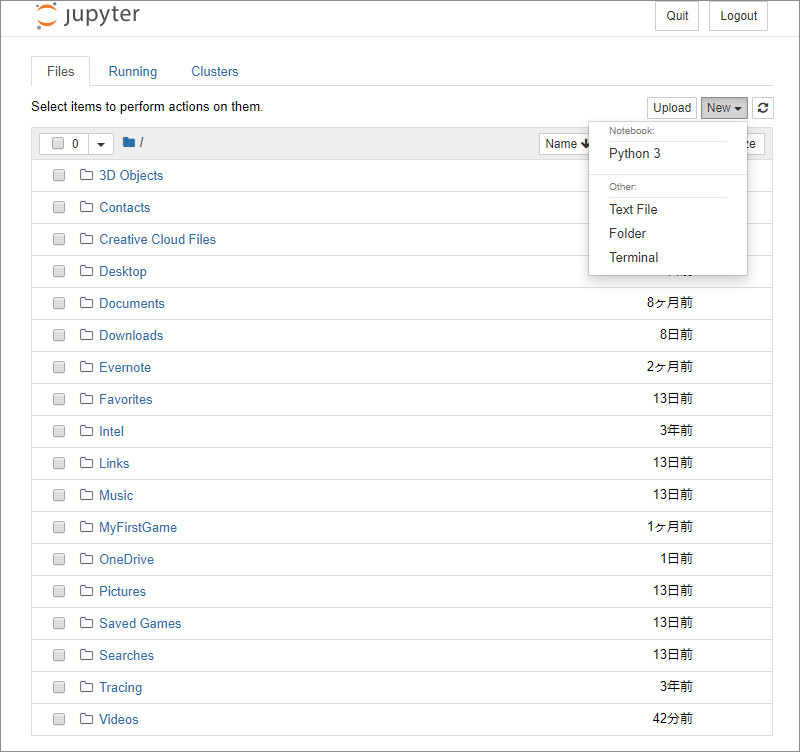
新しいタブが表示されてノートブックが作成されました。
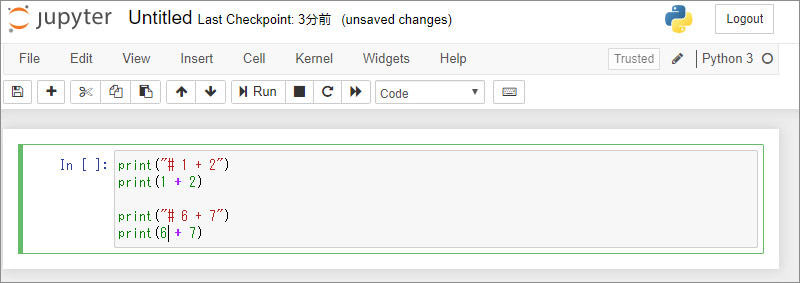
緑色の線で囲われているセルと呼ばれる部分にPythonのコードを書き込むことで、実行することができます。
ノートブックの上では、以下のショートカットキーで操作ができます。
・Ctrl + Enter>セル内のプログラムを実行
・Shift + Enter>下にセルを追加
・セルをダブルクリック>セルを再度編集可能にする
Pythonコードの実行※サンプル
3秒をカウントするコードを実行してみましょう。
以下のコードをセルに入力し「Run」をクリックします。
target_time = 3
def up_timer(secs):
for i in range(0,secs):
print(i)
sleep(1)
print(“時間になりました”)
up_timer(target_time)
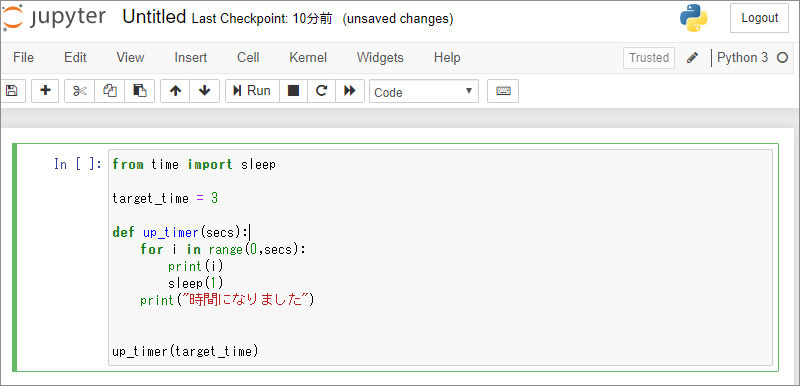
コードが実行され、セルの下部に結果が表示されました。
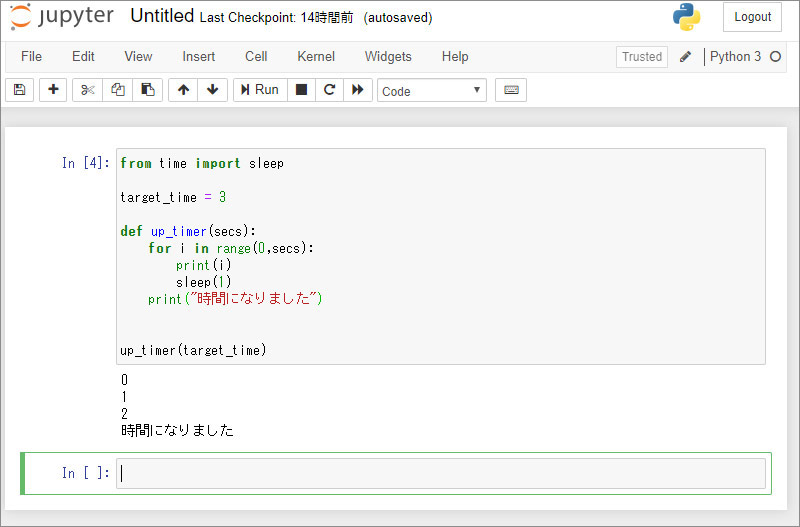
AnacondaはPythonに初めて触れる人に特におすすめ!
Pythonのさまざまなディストリビューションの中でも人気の高いAnacondaは、IDEまでまとめて導入できるため、Pythonに初めて触れる人には特におすすめです。
ディープラーニングや機械学習に挑戦してみたいという人はもちろん、Pythonにまずは触れてみたいという人も、Anacondaで環境構築をするとスムーズにPythonを導入することができます。
Pythonのライブラリは初心者にとってどれをインストールすればよいのかわかりにくく、ハードルが高いものです。Anacondaはその点において、十分なライブラリを一度に導入し、エディタや実行環境もワンストップで整います。特別な理由がなければまずはAnacondaを使い、環境を構築してみてはいかがでしょうか。
Pythonを使いこなすことができれば、将来はデータアナリスト、データサイエンティストを目指すこともできます。データアナリスト、データサイエンティストなどデータ系に特化した求人情報は、こちらをチェックしてみてください。