どんなデザインのプロフェッショナルも、最初は初心者。「初心者歓迎!」の言葉に惹かれて、1時間で1つのテーマのスキルを身につけられる「One トレ(ワントレ)」の「Illustrator基礎 チラシを作ってみよう!」講座を取材しました。
講師は『Mr.サンデー』のフリップ作成の島内さん!
初心者からの基礎講座ながら、講師はテレビ業界のプロフェッショナル島内麻衣さん!講座では、時間の制約がある中で仕事をするテレビ業界ならではの裏ワザ・時短テクニックが散りばめられていました。
 2018年6月5日(火)。「One トレ(ワントレ)」の「Illustrator基礎 チラシを作ってみよう!」講座の取材に。講師の島内麻衣さんはフジテレビの『Mr.サンデー』のスタジオフリップなどの作成を担当していることで著名。各所に確認も含めて1日で10枚のフリップを仕上げることもあるそうです。
2018年6月5日(火)。「One トレ(ワントレ)」の「Illustrator基礎 チラシを作ってみよう!」講座の取材に。講師の島内麻衣さんはフジテレビの『Mr.サンデー』のスタジオフリップなどの作成を担当していることで著名。各所に確認も含めて1日で10枚のフリップを仕上げることもあるそうです。
そんな忙しい合間をぬって、この講座は開催されています。実は3月にも同様の講座が行われ、その時私は取材と言うより受講をしてIllustratorでチラシ制作に没頭していました。今回改めて受講し、ちょっと新しくなった講座をレポートします。
制作前に、きちんと準備すること
 テーマはIllustratorを使った、BBQパーティーの案内チラシの制作。講座全体は1時間半でしたが、実質1時間での作成です。(3月の時は、花見大会の案内でした。。。季節が流れるのは早い。)
テーマはIllustratorを使った、BBQパーティーの案内チラシの制作。講座全体は1時間半でしたが、実質1時間での作成です。(3月の時は、花見大会の案内でした。。。季節が流れるのは早い。)
まずは最初のポイントが伝授されます。
いきなり制作を開始するのではなく、簡単に下書きを作成すること、と。入れたい情報はこの時点で決めておくことで、後々の工程が格段に楽になります。最終形のイメージ制作のためにも、とても重要です。
 そして、第2のポイント。
そして、第2のポイント。
デザインを作成する画面を自分が使いやすいように、きちんと整理してから制作を開始すること、と。Illustratorに存在するパネルをすべて出してしまうと、画面は一杯になってしまうので、必要に応じて制作に使用するパネルだけを出すようにします。
今回は「変形」「文字」「線」「レイヤー」「整列」のパネルだけを出します。島内先生は、左右にパネルを配置して真ん中で作図していくパターン。これは個人の好みが出るところでしょう。
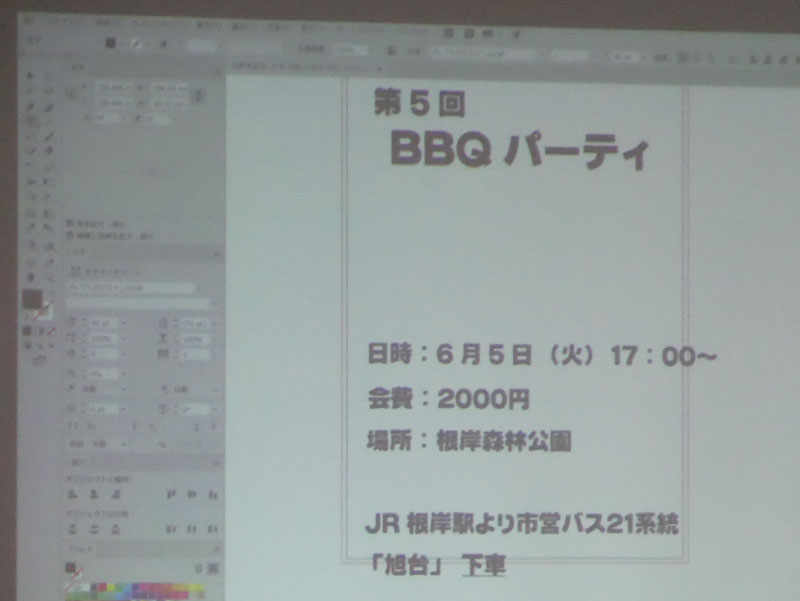
迷った時、先生から直ぐに優しいフォローが
そして第3のポイント。
まずは構成する文字要素から入れていきます。大事な情報は大きく書く!基本です!
ここでは「BBQパーティー」が開催されるということが一番のポイントですので大きく記載。そして順に、「何回目の開催か」「日時」「会費」「場所」「アクセス情報(交通情報)」を入れていきます。
 ここで早速会場から質問が出ます。「文字の移動の仕方で迷ってしまった」ようです。島内先生は、その方の下にいって直ぐに状況を確認して問題点を解決。一つのテキストボックス内に、複数の文字を一気に打ってしまっていたために、個別の移動が出来ないということでしたが、島内さんは「せっかく打った文字ですから、コピペして使用しましょう」と優しくアドバイス。直ぐに作業に取り掛かれるように指導をして、講義を再開します。
ここで早速会場から質問が出ます。「文字の移動の仕方で迷ってしまった」ようです。島内先生は、その方の下にいって直ぐに状況を確認して問題点を解決。一つのテキストボックス内に、複数の文字を一気に打ってしまっていたために、個別の移動が出来ないということでしたが、島内さんは「せっかく打った文字ですから、コピペして使用しましょう」と優しくアドバイス。直ぐに作業に取り掛かれるように指導をして、講義を再開します。
「他に困っている方はいませんか?」
島内先生は、すかさず会場に問いかけてくれるので、これからも自由に質問していいんだという安心感が会場に広がったのが分かります。前回の3月の講座の時もそうでしたが、とにかく初心者の初歩の質問に丁寧に応えてくれるので、質問しやすいです!こんな丁寧な講座は他で受けたことがありません!
優しさだけでなく、プロとしてのこだわり
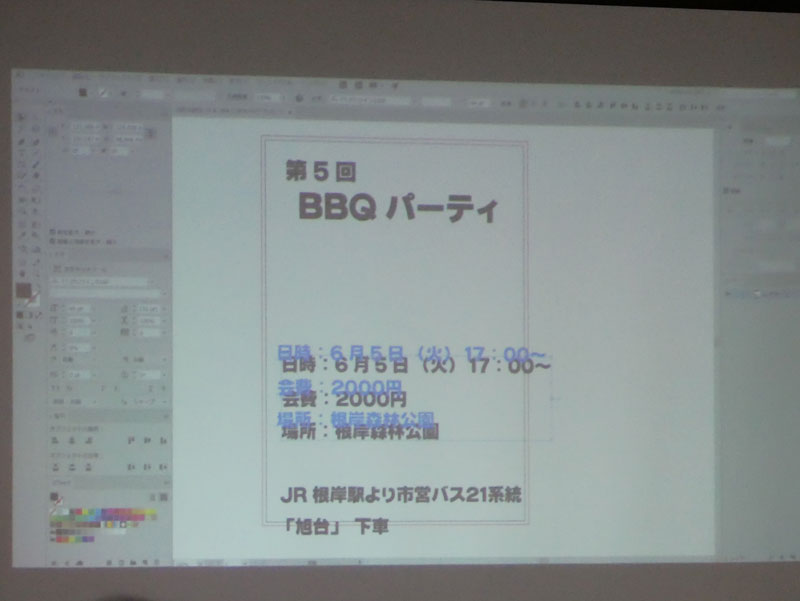 講座は再開し、文字情報の優先順位を付けて、配置とサイズを変えていきます。タイトルを大きく中央に整列させます。
講座は再開し、文字情報の優先順位を付けて、配置とサイズを変えていきます。タイトルを大きく中央に整列させます。
ここで整列のアイコンが出てこないという生徒さんが続出。会場は、ややザワつきます。この原因は講師の島内さんと生徒の方のPCの解像度・スペックの違いによるものだったのですが、すぐさま対応策をアドバイスしたことで、ざわつきは一気に沈静化。
この後も「大丈夫ですか?困っていませんか?」と確認をしてくれるので、みんな安心して講義は再開です。
この文字情報を付けたあと、第5回の文字の下に背景色(ザブトンを敷く)を付ける工程に移りました。
ここでも島内先生から優しいアドバイスが。
文字情報と背景をまとめてグループ化することでその後の移動と、斜めにレイアウトしたりする作業もスムースにできますという指導で、皆さん楽しんで制作しています。
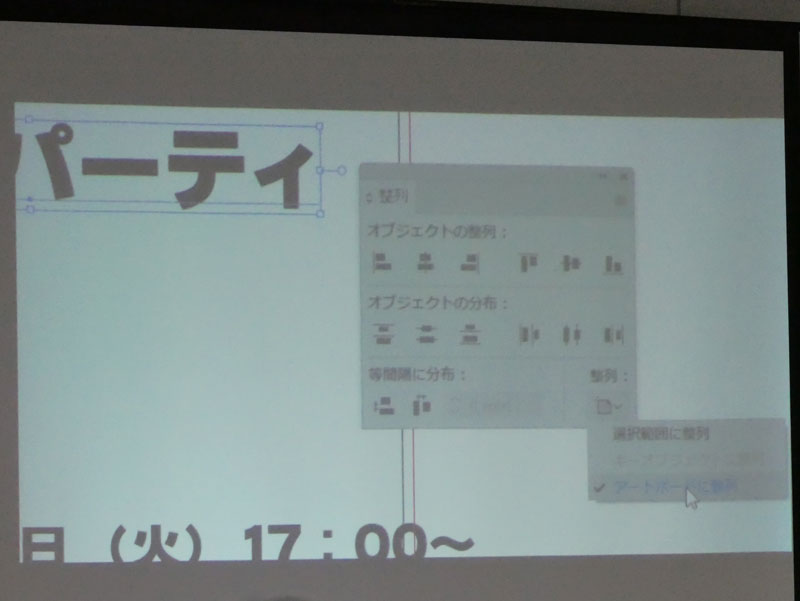 ここで、文字入力後のポイント。
ここで、文字入力後のポイント。
文字をチラシに上手くレイアウトして、読みやすくするために文字間隔を詰めたり、空けたりします。「Altキー」を押しながら「矢印→キー」を使用することで文字間がキレイにまとまります。この文字間のセンスは、クリエイターが磨かないといけない部分です。まずは読みやすく。そしてチラシならチラシ、テレビのフリップならフリップの読みやすさを把握する必要があります。
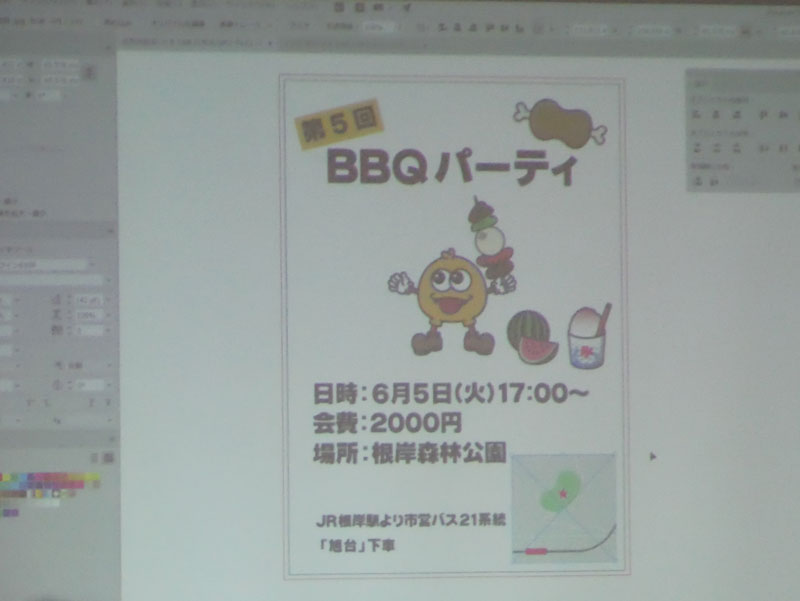
イラストや画像を入れた時の注意点
文字が打ち終わった後は、イラストや画像を入れていきます。
イラストレーターで作成したイラストを別ファイルから開いて、今作成中のチラシデータにコピペ。移動した後もちろんサイズ・スケール感を合わせていきます。イラストは、もちろんイラストレーターで作成出来ますが、それはまた別の機会に教えてもらいましょう。
次は画像を入れます。今回は地図画像を入れます。
クリック後、ドラックしてチラシ作成画面に。「Shitキー」を押しながら地図データのサイズを小さくします。
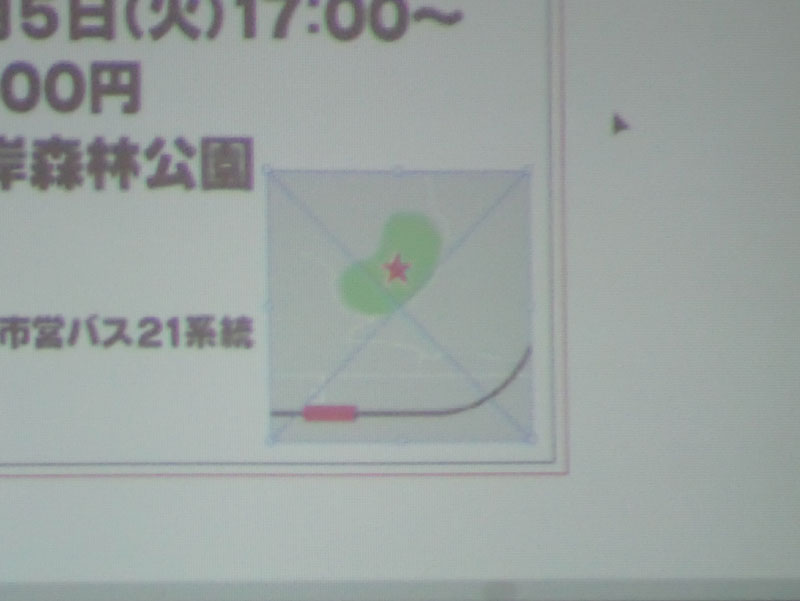 ここでポイント。
ここでポイント。
画像に×マークがついたままの状態というのは、まだ画像の置き場所とリンクが貼られている状態です。選択した状態で埋め込みの処理を必ず行います。これを忘れてしまう方が意外と多くて、あとから「画像がない!」と焦ることになります。最後にまとめてやろうなんて思ってしまうと忘れがちなので、移動したらすぐに埋め込み!これが基本です。
このあと吹き出し文字を縦に入れ、図形ツールを再度出して吹き出しのように作成します。
吹き出しの三角形部分は、多角形ツールから作成。デフォルトは六角形なので、頂点を3つの三角を選択して吹き出しっぽくします。

最後の仕上げに、プロのウラ技
ここまで来ると、チラシの構成要素は出来上がり、ラフが出来上がった状態です。
しかしここからがクリエイティブ。クリエイターとしての差はここから先になります。
残り20分ですが、その作業が始まりました。
タイトルに色を付け、袋文字(囲み文字)にして強調。ここでプロのテクニック。文字をアウトライン化してパスオブジェクトとして、文字がつぶれないように加工します。外側にエッジ(枠)を付けることで読みやすく綺麗な仕上がりに。さらに、文字の一部分を伸ばしたりしても荒れないので、ロゴを作ったり、強調文字を作成したりすることもできます。
 文字を自由に変形させて、オリジナルの表現が出来て楽しい。
文字を自由に変形させて、オリジナルの表現が出来て楽しい。
こういう細かな部分がクリエイターに頼みたくなる、そのクリエイターの魅力になります。才能やセンスが問われるところでしょう。
ここでプロの裏技紹介。
文字をアウトライン化してしまうと、文字の書き換えが出来なくなってしまうので、今後も文字修正はあるが、袋文字とか加工をしておきたい!という場合は、別レイヤーをもう一つ作成して、同じ文字の下に重ねます。そこで下のレイヤーの文字にエッジを付ける加工が出来て、見映えの確認も出来る。テレビなどで多い修正を見越した時短の裏ワザです。
 そして作業工程が複雑になってきて、自分が今どの作業をしているのか分からなくなった迷子になってしまった時の必殺ボタンの説明が最後のポイントとして語られました。
そして作業工程が複雑になってきて、自分が今どの作業をしているのか分からなくなった迷子になってしまった時の必殺ボタンの説明が最後のポイントとして語られました。
「Ctrlキー」+「0(ゼロ)キー」。
これで元の場所に戻れるので、便利です。イラストレーターだけでなく、Photoshopでも利用できる迷子脱出キー。まさに必殺ボタンです。
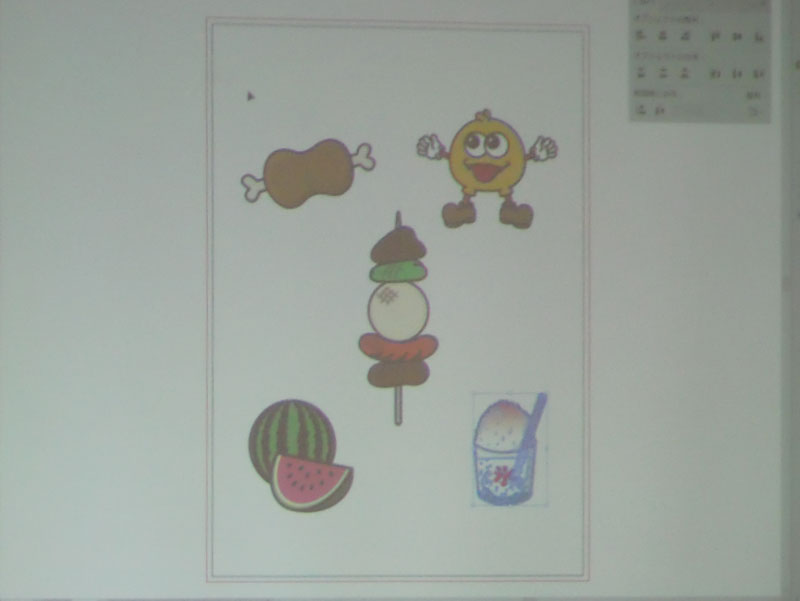 最後に、島内さんが作成したイラストのイラストレータデータもお土産でいただけることに。どこまでも優しい、どこまでも寄り添ってくれる島内先生のイラストレーター基礎講座は、今後さらに進化して、基礎からの応用講座に進んでいくということです。
最後に、島内さんが作成したイラストのイラストレータデータもお土産でいただけることに。どこまでも優しい、どこまでも寄り添ってくれる島内先生のイラストレーター基礎講座は、今後さらに進化して、基礎からの応用講座に進んでいくということです。
こんなに優しく、プロの裏技まで教えてくれるなら、応用編はどんなことになるのか?などと楽しみになる講座でした。次回も参加します!
次回開催決定!!
7月10日(火)「初心者歓迎!Illustrator基礎 ロゴを作ってみよう」
https://www.creativevillage.ne.jp/42891
7月24日(火)「初心者歓迎!Illustrator基礎 図形の組み合わせでアイコンを作ってみよう」
https://www.creativevillage.ne.jp/42892
講師紹介
島内麻衣(しまうちまい)氏
イラストレーター フリーランス歴5年
TV局情報番組のフリップやテロップ、イラストなどのデザインを中心に活動中。
フジテレビ『とくダネ!』クイズコーナー『脳活Johnny!』のキャラクターデザイン、クイズ用イラスト作成、フジテレビ『Mr.サンデー』スタジオフリップ作成、イラスト作成、テロップなど。
(CREATIVE VILLAGE編集部/Progre_t)









