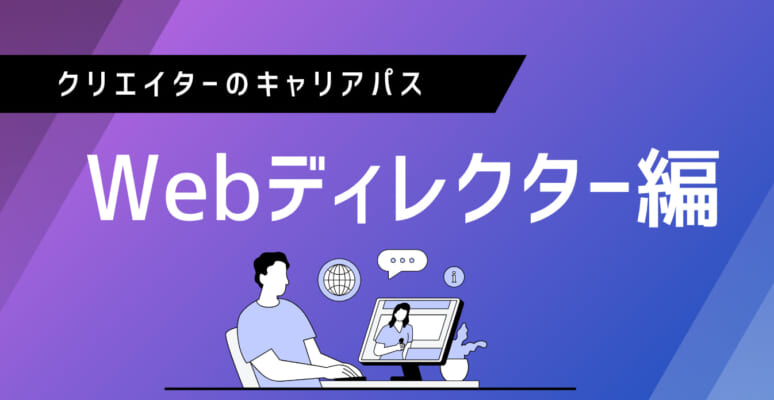Googleアナリティクスは、Webサイト運営には欠かせないアクセス解析ツールです。
ただデータを取るだけでなく、データから改善点を見つけて実行することによってGoogleによるWebサイト評価が高くなり、アクセスの増加や検索表示における上位表示につながるため、適切に活用する必要があります。
この記事では、初心者向けにGoogleアナリティクスの使い方を説明します。
データの見方から、実際にWebサイトを充実させ、アクセスを向上させるためのポイントまで詳しく解説していきますので、Webサイトを運営されている方やWebサイト運営に興味がある方は、ぜひ参考にしてください。
- Googleアナリティクスでできること
- Webサイトのアクセス解析
- Googleが無料で提供している理由
- GA4について
- Googleアナリティクスの導入方法
- Googleアカウントを取得
- トラッキングコードをWebサイトに設置
- Googleアナリティクスの基本用語の意味
- ユーザー
- セッション
- ページビュー
- 直帰率
- 離脱率
- Google アナリティクス初心者が見るべき5つのレポート
- リアルタイムレポート
- オーディエンスレポート
- 集客レポート
- 行動レポート
- コンバージョンレポート
- Google Googleアナリティクス360 とは
- 無料版との違い
- どちらを導入したらよい?
- Googleアナリティクスを活用してWebサイトアクセスを増やそう
Googleアナリティクスでできること

まず、Googleアナリティクスはどんなことができるツールなのかを説明します。
Webサイトのアクセス解析
Googleアナリティクスは、Webサイトをユーザーが閲覧した際に得られる情報を記録し、用途に合わせた表示ができるデータ解析ツールです。
ツール内で表示可能なデータには、主に次のようなものが挙げられます。
- ページ閲覧数
- 閲覧者の訪問時間帯
- スマートフォン、パソコンなど閲覧した際に使われた端末の種類
- 検索したキーワード
- SNSや広告、外部リンクなどどこを通って訪問したか
- 最初に訪れたページ
- Webサイトから離脱したページ
また、それぞれをかけ合わせたデータ表示も可能で、これらの情報を分析することにより、「誰が・いつ・どのような意図を持ってWebサイトを訪れたのか」などを把握することができます。
アクセス解析とは?基本ポイントの解説や無料でも使えるおすすめツールまとめ
Googleが無料で提供している理由
Googleアナリティクスは登録すれば誰でも無料で使うことができます。なぜなら、Googleの理念として「ユーザーに有益である情報やサービスを提供するために、使われるべき検索システムである」ことを優先しているからです。
検索結果に表示されたWebサイトに品質の高いコンテンツが詰まっているほど、情報やサービスの質が高まり、その結果広告収入も増えます。ユーザー目線で高品質な情報を提供できるWebサイトを作るために、データ収集から分析、改善がスムーズに行えるツールを無料で提供しているのです。
GA4について
この記事では、現在メインで使われているアナリティクスである「ユニバーサルアナリティクス(UA)」について解説しています。このユニバーサルアナリティクスは、2023年7月1日をもってデータ取得が停止されると発表されています(2022年3月16日現在)。
今後アナリティクスでWebサイトの解析を行いたい場合は、 2020年10月にリリースされた新しい規格であるGoogle Analytics 4(GA4)を使う必要があります。
UAではページを基準にした計測をしていましたが、GA4ではユーザーを基準にした計測になりました。そのため、GA4では直帰率や離脱率が独自で設定しなければ測れなくなっているなど、大きな変更が多数あります。
ゆくゆくはGA4の導入が必要になりますが、まだGoogle Search Consoleとの連携ができないなど、UAの代替として使うには不十分な状態です。使用方法は覚え直しにはなりますが、現時点では、UAを中心に使い、GA4の登録だけは済ませておくという形がよいでしょう。
Googleアナリティクスの導入方法

まずは、簡単にGoogleアナリティクスの導入方法を紹介しますので、これから導入しようと考えている方は参考にしてください。
Googleアカウントを取得
Googleアナリティクスを使うためには、Googleアカウントが必要ですので、すでにアカウントをお持ちの場合はGoogleログインページからログインし、お持ちでない場合は画面の案内に沿って新規アカウントを作成しましょう。
次に、Googleアナリティクスの登録画面に進みます。
下記が主なやり方ですが、表示される手順に沿って登録を完了させましょう。
- 右側「お申し込み」をクリック
- Webサイトの情報を入力する
- 「トラッキングIDを取得」をクリック
- Googleアナリティクス利用規約が表示されたら「日本」に変更し、内容を確認する
- 「同意する」をクリック
以上でアカウントの取得は完了です。
トラッキングコードをWebサイトに設置
続いて、トラッキングコードをWebサイトに設置します。先ほどのアカウント取得完了時にトラッキングIDが発行されているはずですので、表示されているトラッキングコードをコピーしましょう。
なお、コピーする範囲は
から
</script>
までです。
コピーしたトラッキングコードは、Webサイト内のHTMLのタグの直後に貼り付けます。ワードプレスの場合の貼り付け方法は、以下のとおりです。
- ワードプレスの管理画面で「外観」→「テーマの編集」を選択
- 右端の「テーマヘッダー(header.php) 」をクリック
- ヘッダー(header.php) のソースコードの中から<head>タグを「shift+F」で検索
- <head>タグのすぐ下にトラッキングコードを貼り付ける
- 「ファイルの更新」をクリックして完了
Googleアナリティクスの基本用語の意味
Googleアナリティクスで使われる専門的な用語を押さえておきましょう。
ユーザー
ユーザーとはWebサイトを訪れた人のことで、訪問人数をユーザー数と呼びます。
たとえば、1人のユーザーが同じブラウザを使って同じWebサイトを3回訪れた場合、ユーザー数は1です。
セッション
セッションとはユーザーの訪問数を指し、同じユーザーが1日3回Webサイトを訪れた場合、ユーザー数は1ですがセッション数は3となります。
なお、公式サイト内では「Webサイト内でユーザーが操作している時間」という説明があり、30分以上ユーザーが操作を行わなかった場合は新しいセッションとしてカウントされます。また、同じユーザーが30分以内にWebサイトを一度離れて戻った場合、同じセッションとしてカウントされます。
ページビュー
ページビューはページが表示された回数を意味し、閲覧されたページの合計数として認識される数値です。
セッション数は再訪問が30分以内であれば1とカウントされますが、ページビュー数は訪問のたびにカウントされます。
直帰率
直帰率とは「全体のセッションのうち、どのくらいが直帰したか」を表す数値です。
直帰は、ユーザーがWebサイト内の他のページへ移ることなく、1ページのみを見てWebサイトを出ていくことを指します。
離脱率
脱率とは「ページビュー数に対する離脱割合」のことです。ユーザーが別のWebサイトに行く、ブラウザを閉じるなどでWebサイトから離れる行動を、離脱といいます。
たとえば、トップページがページビュー100回に対して離脱が20回だと、離脱率は20%となります。直帰率と混同しやすい用語なので注意しましょう。
Google アナリティクス初心者が見るべき5つのレポート
初心者の方がGoogleアナリティクスでの見方を覚えるべきレポートとして、次の5つを紹介します。
- リアルタイムレポート
- オーディエンスレポート
- 集客レポート
- 行動レポート
- コンバージョンレポート
リアルタイムレポート
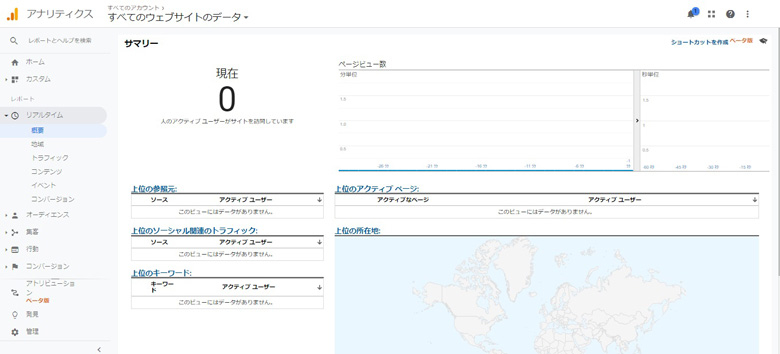
名前のとおり、今この瞬間のアクセス状況がわかるデータです。
リアルタイムレポートは、左側にあるメニュー内レポートの下の「リアルタイム」をクリックすると、詳細情報をチェックできます。
また「概要」をクリックすると、リアルタイムでWebサイトに何人が訪問しているか、閲覧しているページ(アクティブなページ)、世界のどの地域からアクセスしているか、などが表示されます。
オーディエンスレポート
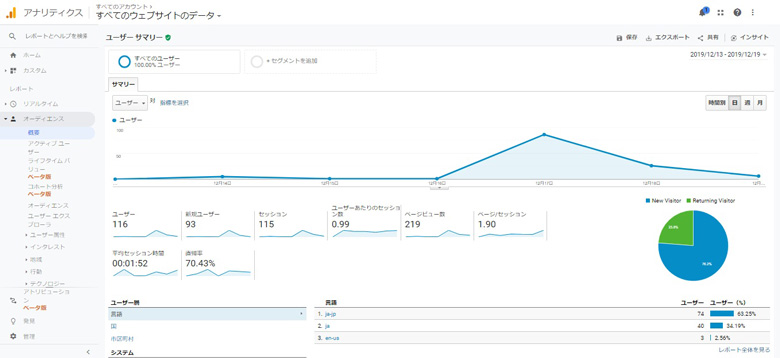
Webサイトへ訪問したユーザーの詳細情報を、レポートで確認できます。
左側の「オーディエンス」メニューをクリックし、「概要」を選択することでデータの確認が可能です。
ここで表示されるデータには次のようなものが含まれます。
- ユーザー数(新規)
- セッション数
- 閲覧ページ数の合計
- ユーザーの地域・言語
- 利用しているブラウザや端末の種類
「ユーザー属性」→「年齢」をクリックするとWebサイト訪問者の年代別の割合、「性別」で性別の割合がチェックできます。狙ったユーザー層にWebサイトがリーチできているかどうかを確認するのに有効です。
集客レポート
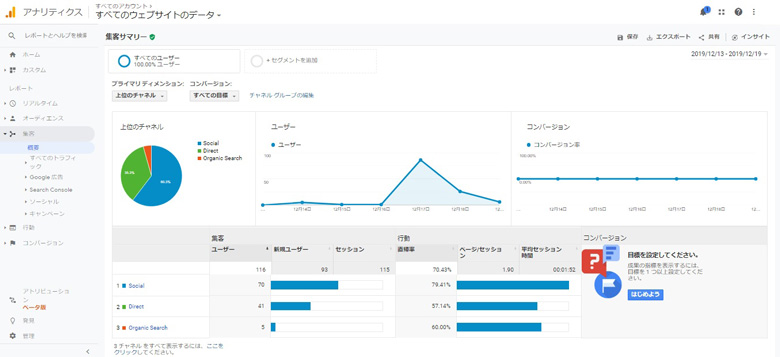
Webサイトの訪問者に関するデータをまとめたのが集客レポートで、オーディエンスレポートよりもさらに詳しく、Webサイト訪問者に関する情報を知ることができます。
左側の「集客」→「すべてのトラフィック」に進み「チャネル」をクリックすると、検索によって訪れた「Organic」、お気に入り登録などの「Direct」、SNSから訪れた「Social」、他のWebサイトからの「Referral」など、それぞれの流入数が表でわかります。
ユーザーがどのような流れでWebサイトに訪れたのかをチェックすれば、検索頻度の高いキーワードに関する情報を充実させることも可能です。また、関連キーワードの発見にもつながります。
行動レポート
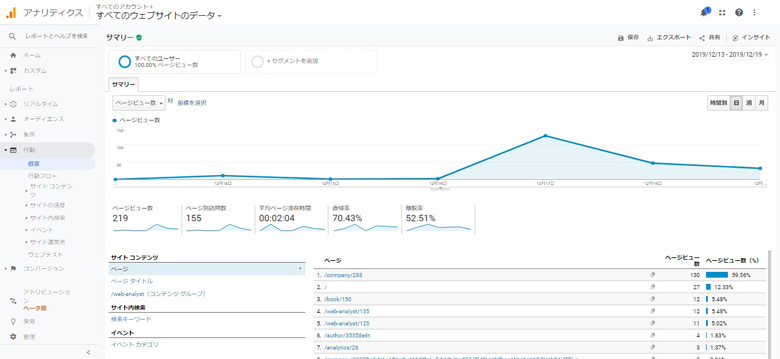
行動レポートは、Webサイト内でのユーザーの行動をまとめたレポートであり、次のようなデータが表示されます。
- ユーザーの着地ページ
- 各ページにおける閲覧数や滞在時間
- 直帰率や離脱率
- ユーザーがどのページへ移動しているか
- ページ表示にかかる時間
滞在時間の長いページには関連するページや商品の情報をおくことで、コンテンツの充実を図ることができますし、滞在時間が短いページはコンテンツの順序や内容を見直すきっかけになります。
コンバージョンレポート
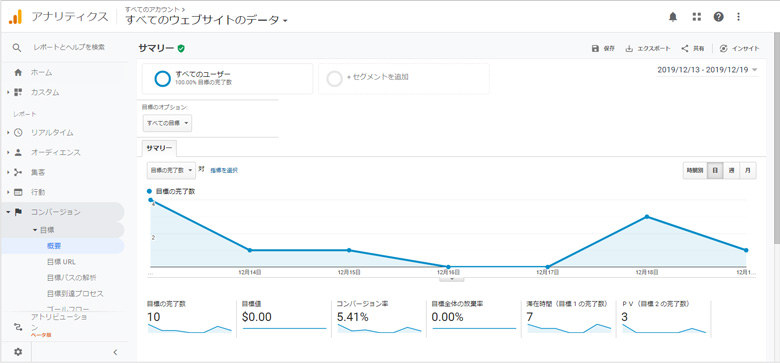
コンバージョンレポートは、ユーザーがどのようなアクションをページやWebサイト内で起こしているかをまとめたものです。メールマガジン登録、無料の資料請求など、Webサイトでの重要な操作や行為(コンバージョン)をどのくらいユーザーが達成しているかがわかります。
どのページからユーザーアクションが多いか、さらにアクションを増やすために必要な経路はどこか、など改善点を発見するのに役立ちます。
Googleアナリティクス360 とは
「Googleアナリティクス」の有料版で、ユーザー像を詳しく分析してWebサイト改善をより適切に行うための機能が充実しています。月額130万円から利用できます。
無料版との違い
無料版との違いとしては、主に下記が挙げられます。
・データが4時間以内に必ず更新され、常時より実数に近いデータを確認できる。
・Google広告やデータポータル、オプティマイズなど、Googleの他サービスとの連携が可能になる
・データ量が無制限になる
・手厚いサポートが受けられる
どちらを導入したらよい?
解析対象となるWebサイトの規模と目的によりますが、一般的には無料版で十分でしょう。
無料版では、一連のユーザー操作を示す「ヒット」の上限が月間1000万ヒットまでに制限されます。ただこの月間1000万ヒットは、よほどのことがない限りあまり通常のサイトで超えてしまうことのない数値といえます。
導入コストがかかるため、まずは無料版のGoogleアナリティクスを導入し、さらに詳細にユーザーやインサイトを分析する必要が生じた際に有料版を検討するのがおすすめです。
Googleアナリティクスを活用してWebサイトアクセスを増やそう
Googleアナリティクスは、Webサイト運営にかかせないツールです。
使ったことがない初心者にとっては、はじめは専門的な用語が多く難しく見えるかもしれませんが、ご紹介した手順に沿って登録し、データの見方を覚えることで誰でも活用できるようになります。
Googleアナリティクスを適切に活用して、コンテンツの品質向上やWebサイトへのアクセス増加を図り、ビジネスに役立てていきましょう。