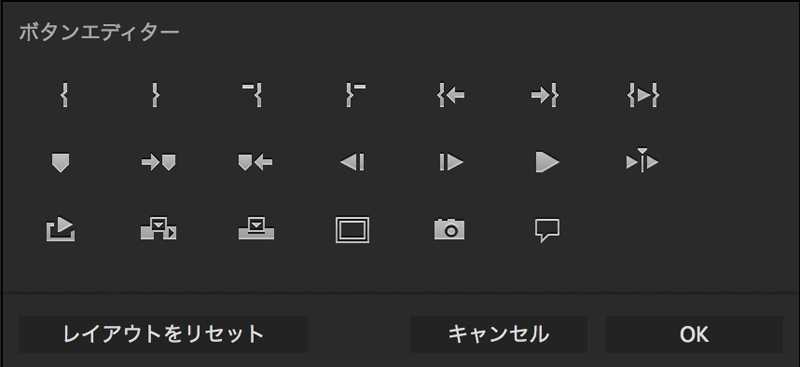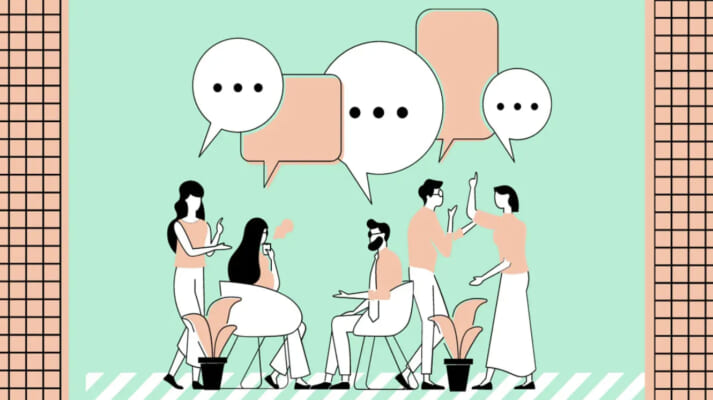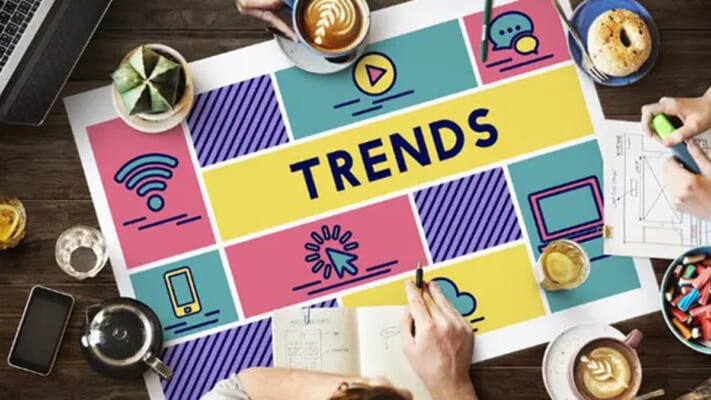今回から2回に渡って、Final Cut Pro 7(以下FCP)ユーザーがPremiere Pro CC(以下Pr)に移行する際に確認しておくと良い事を書いていこうと思います。
・プロジェクト作成
Prを起動して現れた画面右上の「新規プロジェクト」をクリックすると、新規プロジェクトウィンドウが現れます。
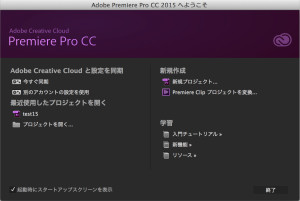
画面上部でプロジェクト名、保存先を指定します。
「一般」タブでレンダラーの欄が「GPU高速処理」になっているとエフェクトなどのリアルタイム処理をGPUが手助けしてくれます。基本的にはGPU高速処理を選んでおくと良いでしょう。
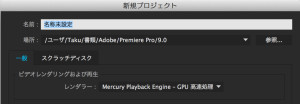
「スクラッチディスク」タブでは様々なファイルの保存先を指定します。
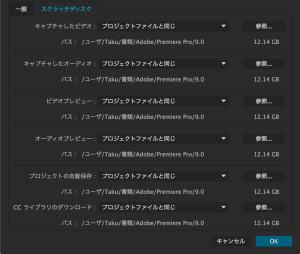
画面右下の「OK」をクリックするとPrの画面が表示されます。
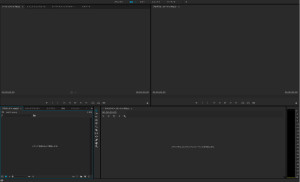
FCP同様に幾つかのレイアウトが用意されていて、画面上部中央にメニューがあります。

・素材の読み込み
画面左下のプロジェクトウィンドウに素材のムービーや静止画を読み込みます。
ムービーを読み込む前に1つ注意点があります。
Premiere Pro CCメニュー > 環境設定 > オーディオ
を選択します。
現れた画面の中央付近に「デフォルトのオーディオトラック」という項目があります。
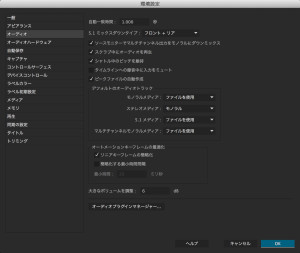
この中の「ステレオメディア」のメニューから「モノラル」を選択しておきます。
ここを「モノラル」にしておくことで、読み込むムービーファイルに含まれる2つの音をFCPと同様にシーケンスのA1とA2など2つのオーディオトラックを使って編集する設定にします。
このメニューがステレオになっていると、ムービーの2つの音を1つのオーディオトラックに編集する設定になります。
素材に含まれる音には、ステレオ収録、2人分のピンマイクなど様々な可能性がありますが、FCPの時と同様の考え方で作業をするために「モノラル」を選択しておくと良いでしょう。
素材の読み込み方にはいくつか方法があります。
・ファイル > 読み込み
を選択してダイアローグを開く
・プロジェクトウィンドウの空いている所をダブルクリックする
こちらもダイアローグが開きます。
3つ目の方法としてプロジェクトのタブの隣にある「メディアブラウザー」ウィンドウがあります。
このウィンドウでは、目的のフォルダを選択してその中に保存されているムービーをサムネールで確認出来ます。
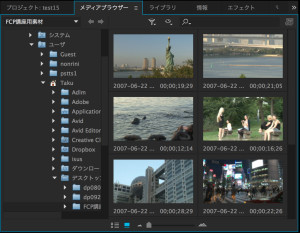
また、サムネールの上でカーソルを左右に動かすと(ドラッグではなく、ただカーソルを移動させます)、サムネールが動いてムービーの内容を簡単に確認出来ます。
ムービーを再生させたい場合は、サムネールをクリックして選択して、キーボードのスペースバーを押すと再生されます。
また、AVCHD、REDなど、収録されたカード内が複雑なフォルダ構造になっているフォーマットの場合、メディアブラウザーでそのフォルダ群の一番上のフォルダ(例:AVCHDの場合「AVCHD」という名前のフォルダ)を選択するだけで奥底のフォルダに保存されているムービーが自動的に表示される機能があります。
FCPでは様々なフォーマットを一度QuickTimeに変換する必要がありましたが、Prでは多くのフォーマットをネイティブで扱えるのでそのまま読み込めば良いのですが、上記のようなフォーマットではムービーファイルの保存場所まで移動しての選択が面倒な場合があります。
メディアブラウザーを使って素早く素材のムービーにアクセスすると良いでしょう。
メディアブラウザーで目的のファイルを右クリックして「読み込み」を選択し、プロジェクトに読み込みます。
・クリップの再生
プロジェクトに読み込まれたクリップを画面左上の「ソース」ウィンドウに表示します。
プロジェクトウィンドウでクリップをダブルクリックもしくはソースウィンドウまでクリップをドラッグします。
キーボードのスペースバーで再生、停止
Lキーで再生、Kキーで停止、Jキーで逆再生
Lキー、Jキーを押す度に速度が上がっていく
この辺りはFCPと同じです。
ゆっくり再生する場合は、キーボードのShiftキーを押しながらLキーを押します。
これを繰り返す事でかなり遅い再生速度から徐々に速度があがっていきます。
同様にShiftキーを押しながらJキーでゆっくりと逆再生となります。
ソースに表示しているクリップの音の波形表示と映像表示の切り替えは、画面下部中央のフィルムのアイコンと波形のアイコンをそれぞれクリックすることで行います。
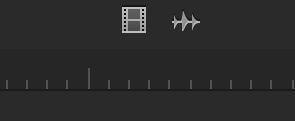
画面右下に再生時の解像度を設定するメニューがあります。ノートPCなど非力な環境での編集時は解像度を下げるとリアルタイム性が向上するでしょう。
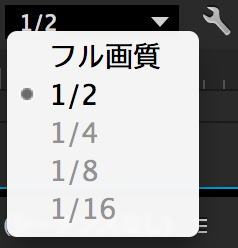
画面上にタイムコードなどの情報をオーバーレイさせるには、ソース画面で右クリックしてメニューから「オーバーレイ」を選択します。
表示する情報のカスタマイズは同じメニューの
オーバーレイ設定 > 設定
を選択して行います。
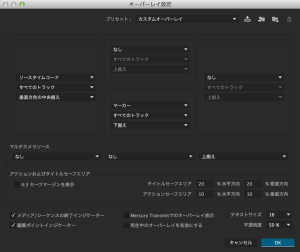
画面下部のボタンをカスタマイズするには、画面右下の「ボタンエディター」ボタンをクリックします。
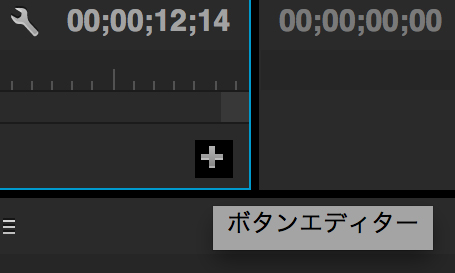
表れたボタンのリストから目的のボタンのアイコンを画面下部までドラッグして「OK」をクリックします。