動画の作成や編集において、見落としがちですが非常に重要なのが「色」です。
プロの動画編集者なら必ずと言って良いほど気を遣う項目ですが、アマチュアの方になると上級者でも気にしないケースもあり、プロとアマチュアでクオリティの差が大きく出る部分と言えるでしょう。
色は、意識するしないに関わらず、視聴者の印象を左右する重要な項目であり、映像の雰囲気を決定づける重要な役割を担っています。
そこで本記事では、そんな重要な色を調整する「カラーグレーディング」について、基礎やコツ、PremiereProを使った基本的な方法についても解説していきます。
カラーグレーディングとは?
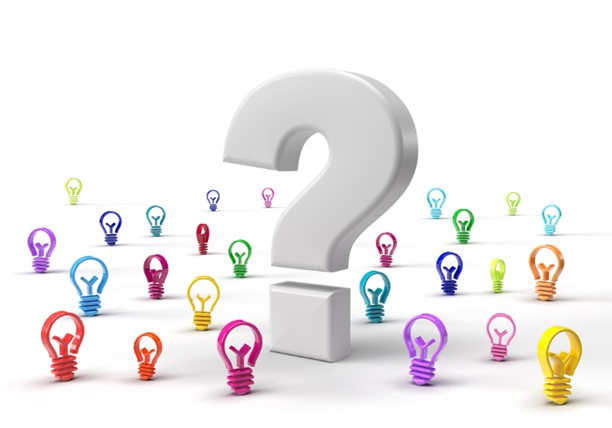
カラーグレーディングとは、映像や画像に対して色彩補正を加え、雰囲気をシーンに合わせたり作品コンセプトに近づけたりしていく技術のことを指します。
色味の強調や追加、削減などの細かい調整を加え、作品の完成イメージに近づけていくことができます。
作品そのもののコンセプトや、このシーンでは視聴者にどう感じてもらいたいのか、後々の伏線に絡むこともある重要な工程ですので、見落とせないポイントと言えるでしょう。
カラーグレーディングの目的
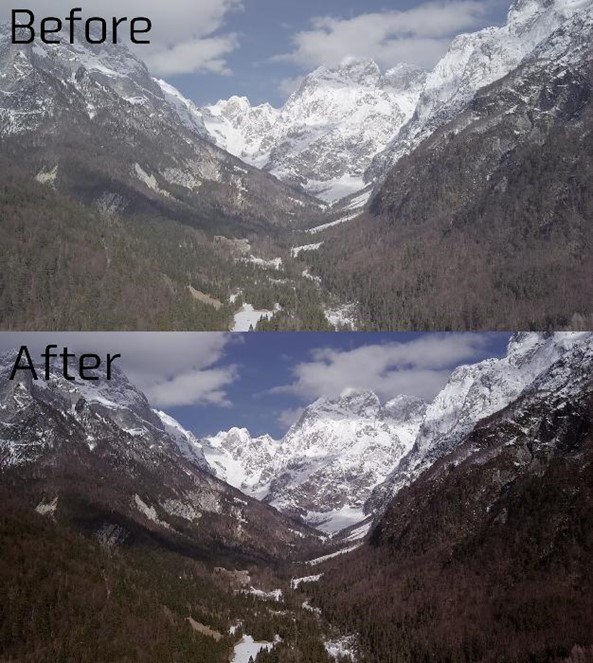
カラーグレーディングは作品の雰囲気を演出することが目的です。
例えば、ホラー映像では冷たく暗い色調に、遊園地のCMでは楽しく明るい色調にといった具合に雰囲気を出していきます。
映像内で伝えているシナリオやストーリーに沿って色調を調整することで、より与えたい印象を補強できる役割があります。
RAW/Log素材
カラーグレーディングをおこなう上で基本となる素材にはRAW素材とLog素材があります。
両方ともカラーグレーディングや編集を前提とした素材であり、後から色調に変化を加えやすいのがメリットです。
動画撮影・編集の世界では、どちらも使用されることが多い必須項目であるため、ご存じの方も多いかとは思いますが、ここで一度おさらいしておきましょう。
RAW素材
イメージセンサーに映る情報を加工せずそのまま保存した「生データ」です。
編集(現像)は未了の状態となるため、RAWのままでは未完成品となります。
加工によるデータの取捨選択がされておらず、全ての情報を保存するため、データ容量は大きくなるでしょう。
また、編集や転送に時間がかかるため、実務上扱うのは少々手間がかかってしまいます。
Log素材
RAWデータから色調・彩度・階調を処理した加工済みのデータです。
明暗差を縮小し、広いダイナミックレンジを獲得している点が特徴です。
ただし、カラーグレーディングと編集が前提となるデータ形式であるため、RAWデータ程ではないものの、グレーディング幅は非常に広いと言えるでしょう。
また、上記に加えて、現場では「Rec 709」と「Log素材」のハイブリッドである「HLG」を使用するケースもあります。
カラーコレクションとの違い
カラーグレーディングとカラーコレクションはよく似た言葉で混同されますが、厳密には異なる意味をもちます。
カラーコレクションは、色補正を指しており、カメラや撮影条件によって出た色の違いを補正し、均一化する作業です。
明るさや彩度、ホワイトバランスを調整し、色を正しく出すためにおこないます。
一方でカラーグレーディングは前述の通り、演出を目的としており、色合いを意図的に変更する工程を指します。
具体的な流れとして、
カラーコレクションで色を正しく補正した後、カラーグレーディングで全体の雰囲気を演出していくのが一般的です。
カラーコレクションによって補正をおこなわず、カラーグレーディングの工程に入ってしまうと、色合いにバラつきが出てしまうため、カラーグレーディングの効果を最大限発揮できませんので注意が必要です。
カラーグレーディングにおすすめの動画編集ソフト3選
カラーグレーディングを加える際に、おすすめの動画編集ソフトについて3つ紹介していきます。
なお、この記事はカラーグレーディングについての記事ですが、カラーグレーディング“だけ”をおこなうことは実務上ほとんどなく、あくまで動画編集における工程の一部として進めることになります。
そこでこの章では、カラーグレーディングに充分な機能が搭載されていることは前提として、その他の機能や価格面なども総合的に評価した上で選定したソフトを紹介していきます。
厳選しておりどれも素晴らしいソフトですが、使用環境やユーザーの求めるものによってベストなソフトは変動します。
メリット・デメリットについても解説しているので、全てチェックした上で自分にあったソフトを選んでくださいね。
1.PremierePro-最高峰の動画編集ソフト
| 名称 | PremierePro |
|---|---|
| 開発元 | Adobe |
| 対応OS | Windows/Mac |
| 価格 |
・月々プラン、月々払い:3,828円/月(税込) ・年間プラン、月々払い:2,728円/月(税込) ・年間プラン、一括払い:28,776円/年(税込) ※2023年7月現在 |
「PremierePro」は、Adobe社が提供しているプロ御用達の高度動画編集ソフトです。
制作現場でも使用される機会が多く、ハリウッド映画や、国内映画の編集にも使用されることがある『業界標準』ソフトです。
非常に高度な機能が搭載されている点に加えて、同じくクリエイティブ関連職の方にはおなじみのPhotoshopやIllustrator、AfterEffectsといった、Adobe社製の別ソフトとの連携が非常にスムーズな点や、使用ユーザーが多いため、疑問点をインターネット検索から自分で解決しやすい点などがおもなメリットです。
また、Adobe senseiなどの高度な独自AIが搭載されており、カラーグレーディングの前に必要になるカラーコレクションを楽にする「カラーマッチ機能」や「オートリフレーム」「オブジェクト除去」「シーン編集検出」などの機能で、手間がかかる工程を自動化できるのもポイントでしょう。
カラーグレーディングに関しても「Lumetriカラー」というカラーグレーディング用機能をはじめ、他ソフトの追随を許さないほど高度な機能を有しており、総合的な機能面では最もおすすめのソフトと言えます。
一方で、高度な機能ゆえに専門用語が多く、使い始めのうちはインターフェイスが少し複雑に感じてしまう方もいるでしょう。
また、買い切り版が用意されておらず、サブスクリプションで料金を支払い続ける必要がある点もデメリットです。
2.Final Cut Pro X-Mac専用プロ向けソフト
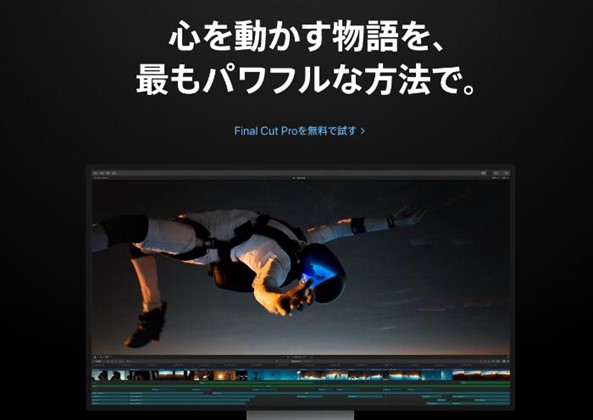
出典:MacのためのFinal Cut Pro – Apple(日本)
| 名称 | Final Cut Pro X |
|---|---|
| 開発元 | Apple |
| 対応OS | Mac |
| 価格 |
・45,000円(税込)/買切 ※2023年7月現在 |
Final Cut Pro XはMac専用の高度動画編集ソフトです。
Apple製品に標準搭載されているiMovieの上位互換ソフトであり、既にiMovieを使用している方にとってはお馴染みのインターフェイスで、より高度な動画編集ができるでしょう。
こちらもプロ向けのソフトであり「360度VR映像の編集」や「HDRサポート」「高度色補正ツール」など非常に高度な機能を搭載したソフトと言えるでしょう。
macOSとの親和性が高く、高速な編集環境が実現できます。
また、高度な機能のソフトながら、比較的インターフェイスが直感的で、初心者の方でも扱いやすい点や買い切り版が用意されているため、一度購入すれば使い続けられる点がメリットと言えます。
デメリットはmacOSに使用環境が限定されていることで、Windowsなどでは使用できず、クライアントワークやチーム編集には向かない点でしょう。
また、買い切り版しかなく、価格は高額であるため、導入時に一度で支払う金額が大きくなってしまう点もデメリットです。
3.Filmora 12-直感的なUIと高コストパフォーマンス
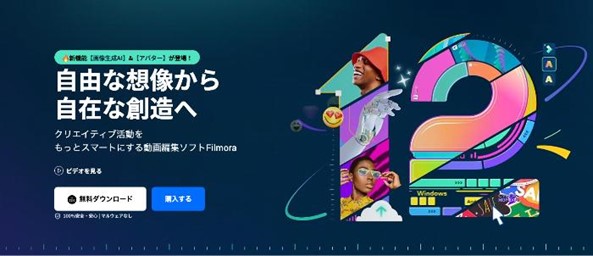
出典:【公式】Filmora
| 名称 | Filmora |
|---|---|
| 開発元 | Wondershare |
| 対応OS | Windows/Mac |
| 価格 |
・1年間プラン:6,980円(税込) ・永続ライセンス:8,980円(税込) ※2023年7月現在 |
「Filmora」はWondershare社が開発した動画編集ソフトです。
PremiereProやFinal Cut Pro Xと比較するとマイナーではあるものの、初心者にも優しい直感的なインターフェイスと、AI機能を使った高度編集機能、素材やテンプレートの豊富さなどから使用者が多い動画編集ソフトとなっています。
関連記事:
時間がかかりがちな字幕テロップが自動生成できる「自動字幕起こし機能」や、ワンクリックで音声ノイズが除去できる「ノイズ除去」、ChatGPTを搭載した「コピーライティング機能」など、簡単で使いやすいUIからは想像もつかないほど多くの高度機能が搭載されています。
また、ストックメディアサービスとソフトが連携しており、1,000万点以上のロイヤリティフリー素材にアクセス、直接使用が可能である点や搭載されたAIによって、画像がソフト内で生成できる点もメリットです。
カラーツールとしては、ホワイトバランスや色調、ビネットなどが調整できる色補正機能に加えて、色調をグラフ化したヒストグラムや、カーブツールが用意されており、直感的かつ的確な色調補正が可能です。
加えてコストパフォーマンスの高さにも定評があります。
ただし機能面のクオリティとしては上記2ソフトに少し劣る点や、プロが職業で使用するソフトとしては需要が少ない点がデメリットでしょう。
【LUT】カラーグレーディングの基礎【PremierePro】

最後にPremiereProを使ってカラーグレーディングの基礎を学んでいきます。
座学よりも、実践したほうが体験に基づく学習となるため、記憶に残りやすいでしょう。
ぜひ一緒に手を動かしながら読み進めてください。
この章では基礎編として、細かく設定しなくても手軽にカラーグレーディングができる「LUT」を使った手法を使用します。
LUTは、既にカラーグレーディング設定済みのプリセットファイルであり、無料でも素敵なものが数多く配布されています。
freshLUTsなどのサイトからダウンロードできるのでぜひ気に入ったLUTをダウンロードし、下記の手順で使ってみてください!
参考:Fresh LUTs
Step1.RAW/Log素材をインポート
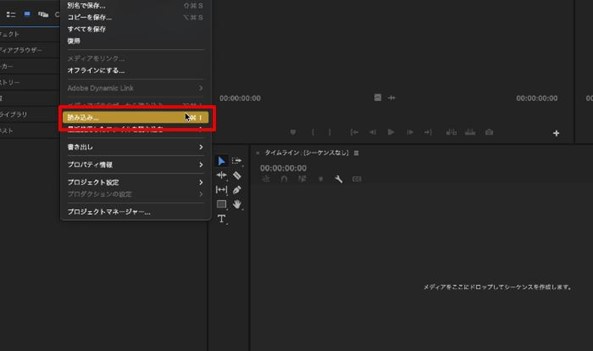
PremiereProを起動し、[ファイル]>[読み込み]からRAW素材、もしくはLog素材で撮影した動画をインポートします。
追加した動画はドラッグ&ドロップでタイムラインに追加しておきましょう。
Step2.Lumetoriカラーの表示
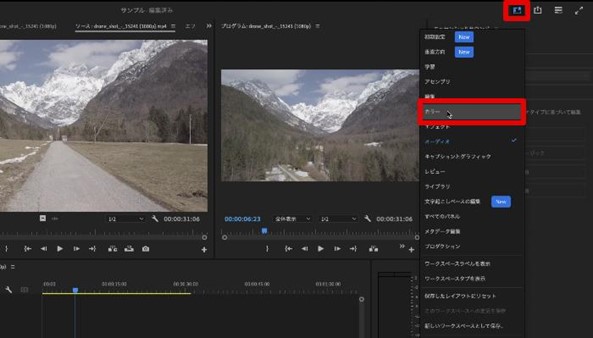
続いて、画面右上に配置された[ワークスペース]>[カラー]の手順で「Lumetoriカラー」を表示させます。
Step3.LUTファイルを開く
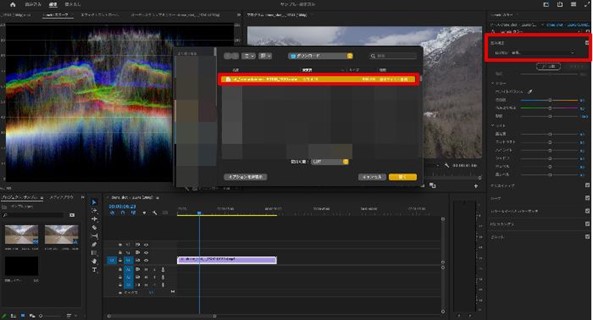
動画を選択した状態で[基本補正]内の[LUT設定]から[参照]を選択し、適用したいLUTファイルを指定しましょう。
たったこれだけで映像の色味が全体に大きく変化し、カラーグレーディングできました!
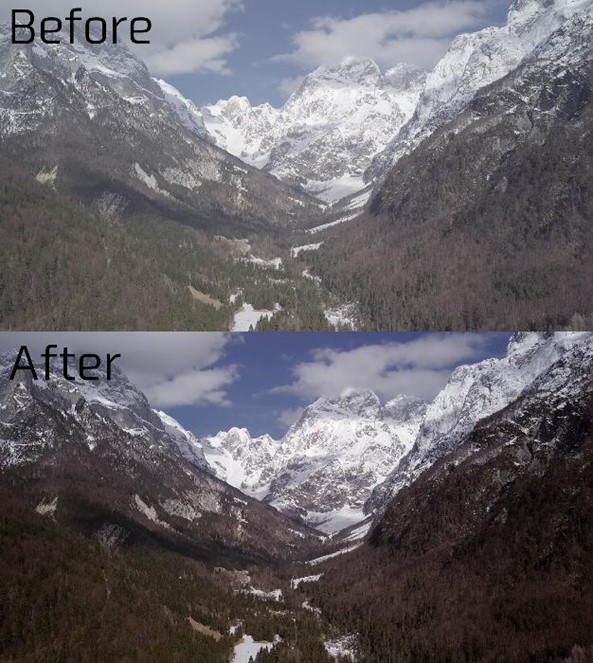
Step4.調整
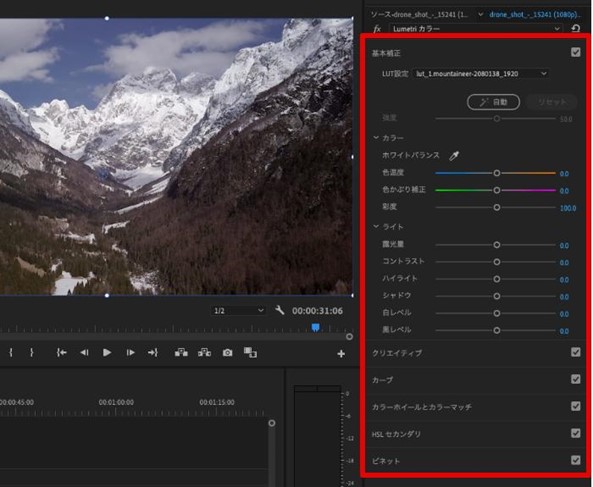
LUT調整後もLumetoriカラーから微調整は可能です。
初心者の方は、基礎をLUTに任せ、微調整でさらにこだわるのが効率良くカラーグレーディングを進められる方法でしょう。
素材がRAWやLogではない場合のカラーグレーディング
通常撮影した動画に対しては、LUTを綺麗に反映させるのが難しくなります。
そういったケースでは「Look」を使用しましょう。
Step1.RAW/Log素材をインポート
Step2.Lumetoriカラーの表示
ここまでは上記と同じで「Lumetoriカラーパネル」を表示させた後のStep3.以降で分岐します。
Step3.Lookを選択
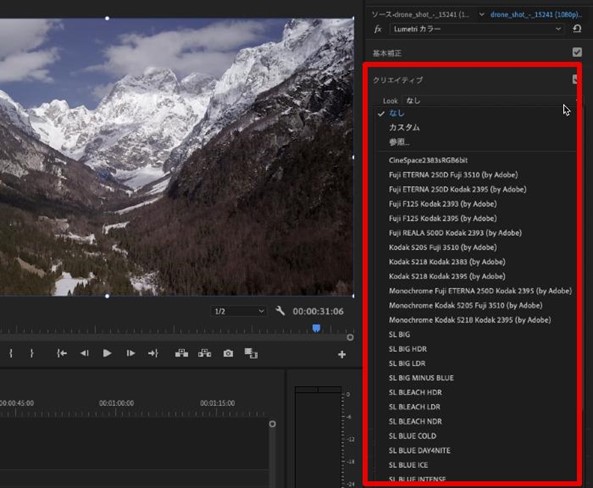
Lumetoriカラーパネルの[クリエイティブ]を開き、[Look]から適用したいLookを参照または選択して適用します。
Lookは標準でも豊富に搭載されているため、まずは標準搭載されているものから理想のカラーグレーディングを探してみてもよいでしょう。
こちらもLUTと同様に、適用後の調整が可能であるため、80点以上満足できるようなら後は自分で微調整すると結果的に効率化できます。
カラーグレーディングが視聴者に与える影響は大きい!
本記事では、カラーグレーディングとは?という基礎的な部分からおすすめのソフト、PremiereProで実際にカラーグレーディングをおこなう方法についても解説しました。
非常に基礎的な内容となっており、事前知識がない方でもしっかり最後まで理解していただけたのではないでしょうか?
更に、深掘りした内容やPremiereProを使いこなしたい方は「動画編集入門講座 Eラーニング」がおすすめです。
テレビ業界など、最前線で働く動画編集初心者の方向けに作成されており、かなり本格的な内容が、分かりやすく理解できる講座になっています。
興味のある方は是非検討してみてくださいね!












