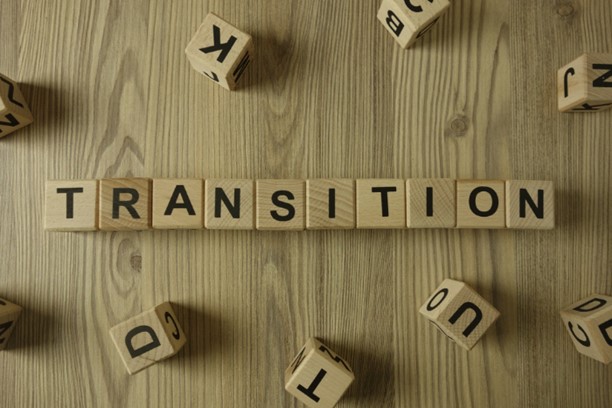依然拡大を続ける動画市場。
最近、動画編集をはじめたという方も多いのではないでしょうか?
動画編集をはじめたての頃というのは、聞いたことがない単語が次々飛び出し、困ってしまうことも多いものです。
そんな中でも、動画編集初心者の方が最初に引っかかりがちな「トランジション」についてこの記事では解説します。
主要ソフトにおける使用方法や、おすすめのトランジションについても紹介しているので、是非最後までご覧になり、動画編集の基礎中の基礎「トランジション」をマスターしてください!
トランジションとは?
「トランジション(transition)」は「移行」や「推移」などの意味をもつ英語で、動画編集においては、クリップ間やカット間をつなぐ役割を担うエフェクトを指します。

上の画像のようにトランジションを使用しなかった場合、急に場面が切り替わり不自然に感じる方も多いのではないでしょうか?
実は、我々が普段目にしているYouTubeや、TV、映画など、どの映像作品でも、ほとんど全ての場面変換でトランジションが使用されています。

メジャーなトランジションのひとつである「ディゾルブ」を先ほどの動画に追加してみました。
ずいぶんスムーズな場面転換になったと感じませんか?
トランジション使用のメリット
トランジションを使用することでおもに下記のようなメリットが期待できます。
- 場面転換の不自然さを消せる
- 視聴者が動画に集中しやすい
- 場面の転換を示唆できる
トランジションを使用することで、場面転換の不自然さを消し、視聴者に集中して映像を見てもらえます。
動画編集は「カット編集」をおこない、細かい動画を繋げることで1本の作品を構成していく場合がほとんどです。
この際、トランジションを使用しないと「ブツッ」と突然画面が切り替わる、不自然な繋ぎ目の動画に仕上がってしまいます。
不自然さを視聴者が感じると、集中力は削がれ、伝えたい内容をうまく伝達できません。
また、似たような背景や色合いのシーンが続くようなケースで、場面が変換したことを視聴者に示唆する役割もトランジションが果たします。
一方で、全てのカットにトランジションを追加すれば良いかというと、そうではありません。
多用しすぎることで、逆に不自然な印象を与えてしまう恐れがあるため、特に長尺の動画で全てのカットにトランジションを入れることはおすすめできません。
【主要ソフト別】トランジションの使用方法

ここでトランジションを使う方法について、主要ソフト別にそれぞれステップバイステップで解説していきます。
【PremierePro】トランジションの使用方法
まずはもっとも使用者の多い業界水準ソフトPremiereProで、トランジションを使う方法を解説します。
Step1.[ビデオトランジション]に移動
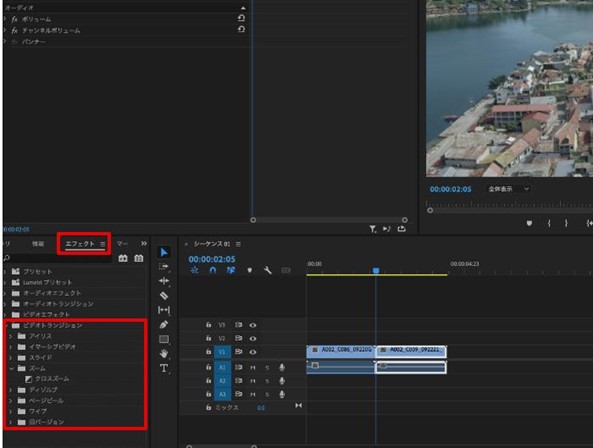
[エフェクト]ウィンドウを表示し、[ビデオトランジション]のフォルダをクリックしましょう。
Tips.エフェクトウィンドウが見つからない場合
エフェクトウィンドウが表示されていない場合は、[ウィンドウ]から[エフェクト]にチェックを入れることで表示できます。
Step2.トランジションを適用
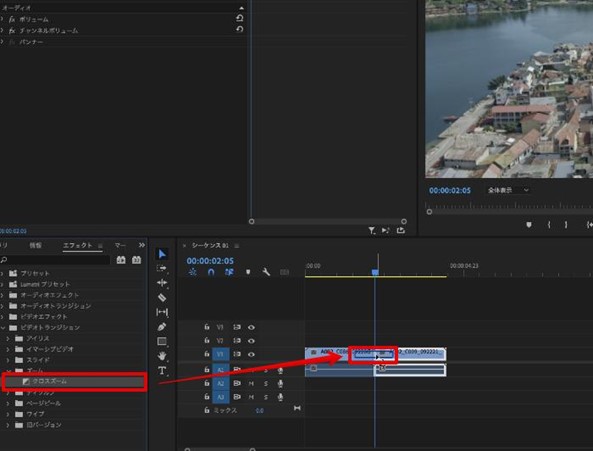
ビデオトランジションフォルダの中に格納されているトランジションから、好みのトランジションをドラッグ&ドロップで動画のカット間に追加します。

これでトランジションが追加できました!
【Final Cut Pro X】トランジションの使用方法
続いて、macOS専用のプロ向けソフトFinal Cut Pro Xでトランジションを適用させる方法を見ていきましょう。
Step1.トランジションを表示
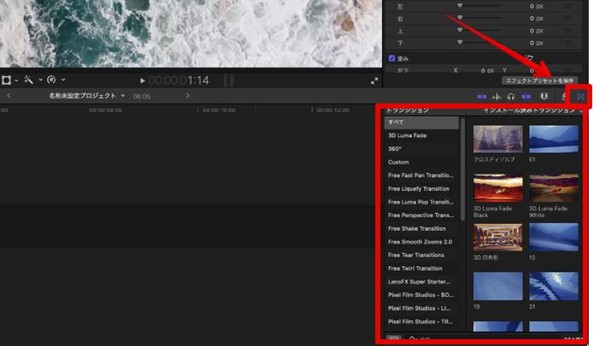
画面右中央部にある∞マークのような[トランジション]ボタンをクリック。
すると、トランジションが表示されます。
Step2.トランジションを適用
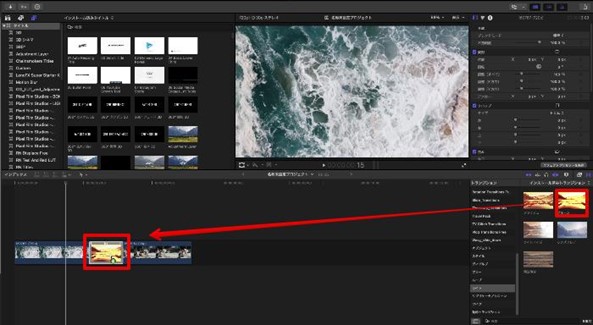
[トランジション]から好みのトランジションを選択し、動画と動画の間に、ドラッグ&ドロップで追加します。
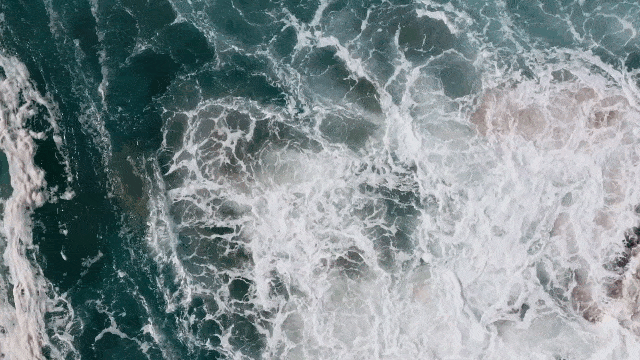
また、Final Cut Pro Xでは、カーソルをトランジションの上に乗せると、そのトランジションがどのような効果を持っているかがプレビューでチェックできます。
【Filmora】トランジションの使用方法
直感的な操作が特徴のFilmoraは、トランジションの使い方も非常にシンプルです。
Step1.トランジションタブに移動
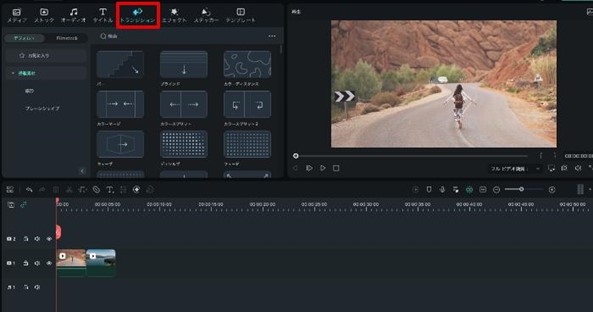
画面上部の[トランジション]タブに移動します。
トランジション専用のタブが構成されているのは、動画編集ソフトとしては珍しいですね。
Step2.トランジションを適用
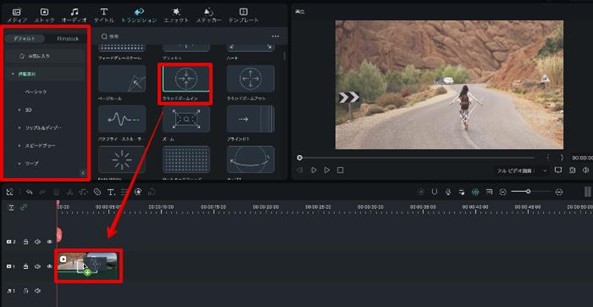
[トランジション]タブ内の[デフォルト]もしくは[Filmstock]タブから好みのトランジションを探し、ドラッグ&ドロップでタイムラインに追加します。

Filmoraの場合は、トランジションの解説まで表示されるので親切です。
基本のトランジション5選
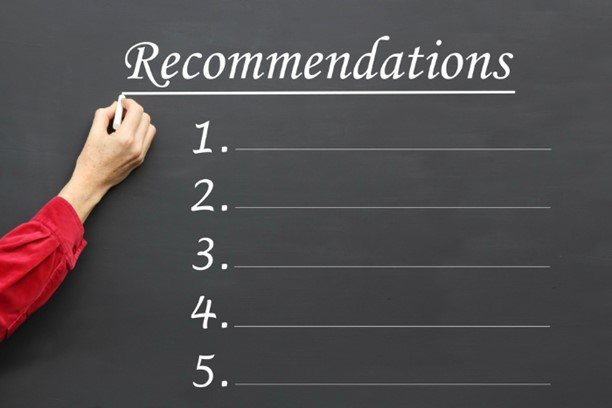
ソフトによっては、様々なトランジションが搭載されていますが、特殊なトランジションが目立ってしまっては、違和感だけが残り本来の仕事をさせることができません。
まずは基本的なトランジションの中でもおすすめの5種類を基礎として使いこなすのがおすすめです。
ズーム
前カットが拡大、後ろカットが縮小(または逆)しながら現れるトランジション
ワイプ
「ワイパー」のイメージでスムーズなシーン移行が実現できるトランジション
スライド
前カットが後ろカットに押し出されるように転換するトランジション
スピン
前カットが回転しながら消滅し後ろカットが回転しながら現れるトランジション
ディゾルブ
前後シーンが溶け合うように徐々に転換するトランジション
また、ソフトによって呼称が異なる場合があるため、主要ソフトの対応表を用意しました。
| PremierePro | Final Cut Pro X | Filmora | |
|---|---|---|---|
| ズーム | クロスズーム | 拡大/縮小 | ズーム |
| ワイプ | ワイプ | ワイプ | リニアワイプライト |
| スライド | スライド | スライド | スライドイレース |
| スピン | キューブスピン | スピン | 時計回りに回転 |
| ディゾルブ | ディゾルブ | クロスディゾルブ | ピクセルアウト |
関連記事
トランジションをおしゃれに使いこなすコツ3選
トランジションを使いこなすためにぜひ意識したいコツは下記の3点です。
多用しすぎない
前述の通りトランジションの多用は、視聴者にとって見づらく、逆に違和感へと繋がってしまいます。
トランジションのメリットが享受できないばかりか、マイナスな効果まで生み出しかねません。
トランジションを使用するシーンを絞り、使用時には必ず編集側で意図をもって適用していけば、一段上のトランジション使いができるでしょう。
例えば、同要素同士や、同系色同士を繋ぎ合わせる際に、トランジションを使用するのも有効なテクニックです。
エフェクトと組み合わせる
トランジションを単体で使用するのではなく、その他のエフェクトと組み合わせることで、手軽にかっこいい場面変換が作成できます。
独自で相性の良い掛け合わせを探せば、あなたの強みになってくれるはずです。
カメラ/被写体の動きと調和させる
カメラの動きや被写体の動きと、トランジションを調和させることで、よりダイナミックかつ自然な演出が可能です。
例えば、カメラと被写体が近づいたタイミングで「ズームトランジション」を使って場面変換すれば、より臨場感のある映像になるでしょう。
これはMV(ミュージックビデオ)などでもよく見かけるテクニックであり、マスターすることでさらにトランジション上級者に近づけるでしょう。
テーマと調和したトランジションを使おう!
この記事ではトランジションをテーマに、使用する意味やメリット、使い方とコツについてを解説しました。
動画編集の基礎であり、自然な場面変換が演出できる便利なトランジションですが、テーマや動画イメージに合ったものを選ばなければ、どこかチグハグな印象になってしまいます。
ぜひあなたの動画に調和するベストなトランジションを動画編集ソフトから探してみてください!
また、クリーク・アンド・リバー社では、初心者の方に向けた「動画編集入門講座」をおこなっています。こちらは大手動画編集ソフト「Premiere Pro」の活用講座をEラーニング化しており、非常に分かりやすい内容となっています。
ぜひ、お試しください!