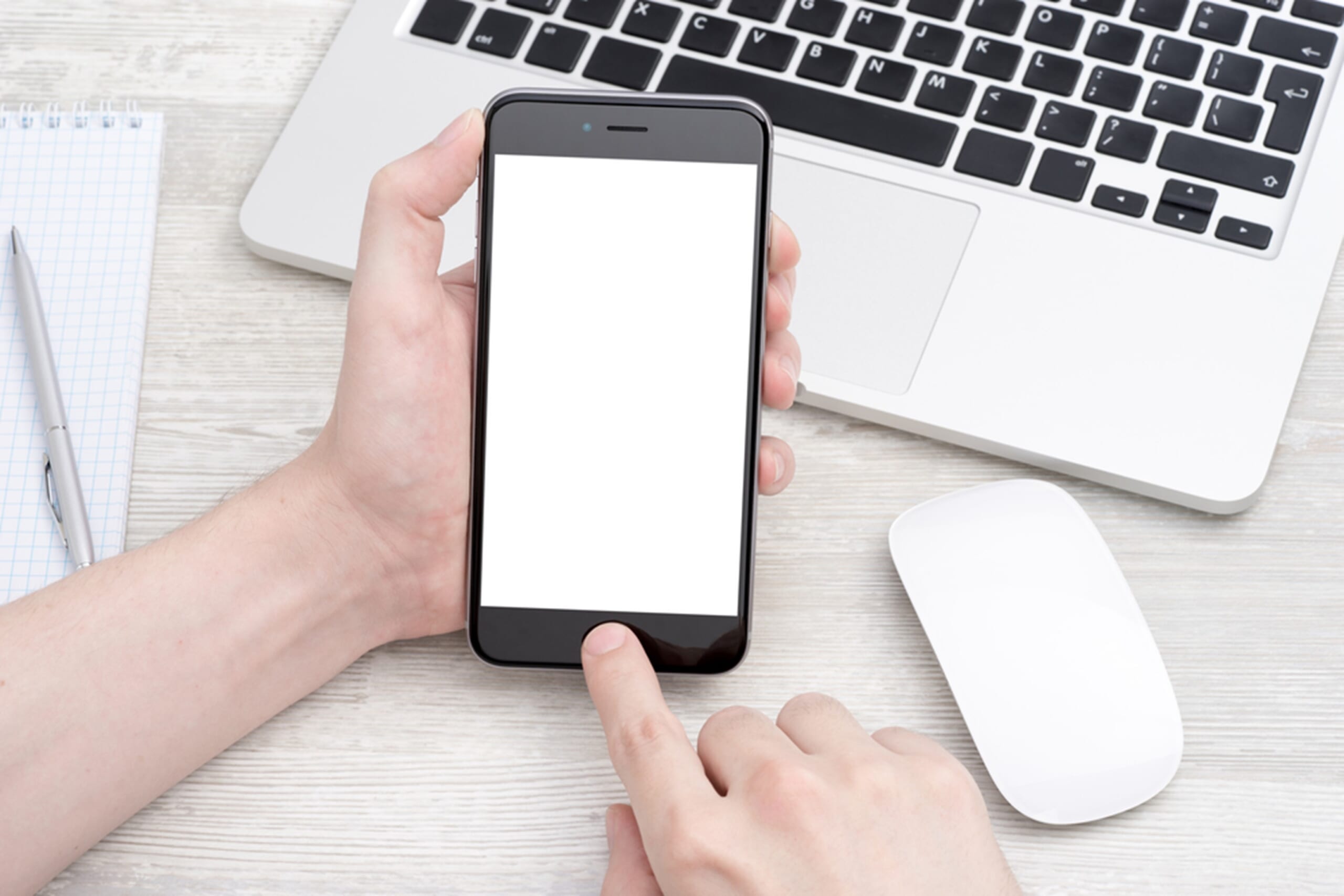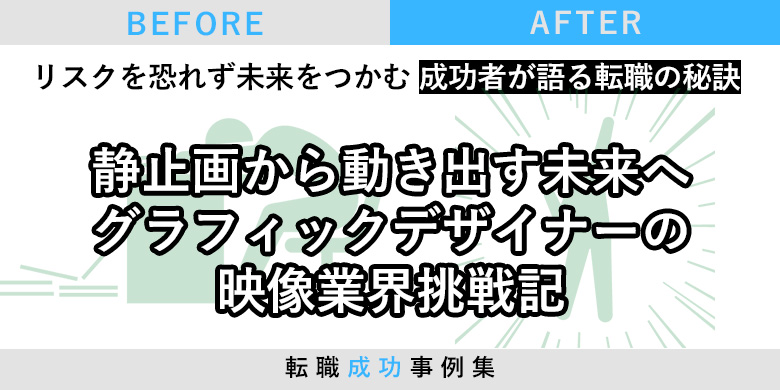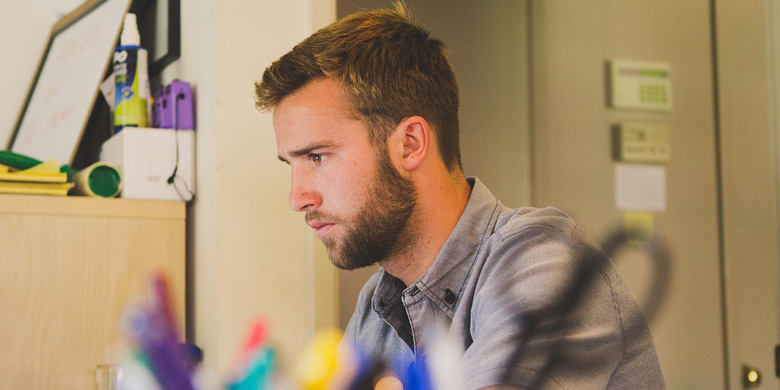パソコンに保存した動画をiPhoneで楽しみたいと思ったことはありませんか?いざ試してみると、思ったよりも手間取ってしまうことも。
「難しいんじゃないか」と感じている方も多いはずです。
この記事ではお悩みを解決するため、最新の簡単な5つの方法を紹介します。これを読めば、パソコンからiPhoneへ動画をスムーズに送れるようになります!
【結論】パソコンからiPhoneに動画は送れる

パソコンの動画は、適切な方法を選べば簡単にiPhoneへ送ることが可能です。インターネット環境や直接接続、クラウドなど、選択肢は幅広く、操作も直感的です。
ただし、以下の注意点に気を付けることで、トラブルを防ぎスムーズに動画を転送できます。
パソコンからiPhoneに動画を送る際の注意点 うまく送れない、閲覧できないときの対処法は?
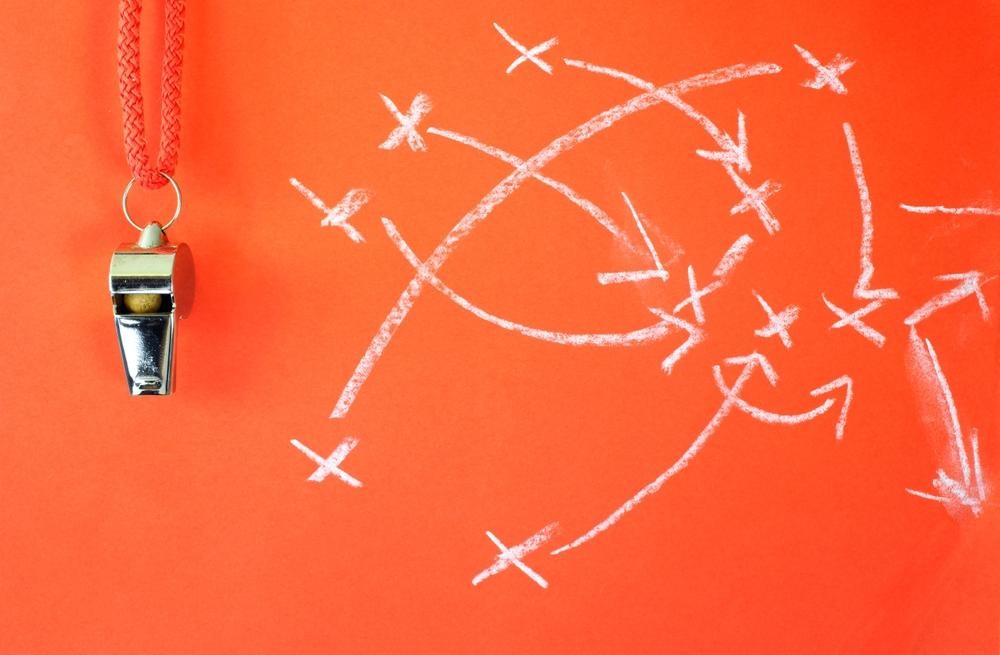
先ほど、パソコンからiPhoneに動画を送るためには拡張子の変換に注意する必要があると書きました。それ以外にも気をつけた方が良いポイントをいくつか紹介していきます。
注意点1.拡張子変換が必要なケースがある
ビデオカメラなどで撮影した動画は「.mts」「.m2ts」の拡張子がメインです。
一方、iPhoneで画像、動画を見られるようにするには「mp4」「mov」に変換しなければいけません。このケースでは、パソコンから動画を送ることができても、視聴できない状態なので、閲覧目的であれば拡張子を変換する必要があります。
拡張子を変換するには動画変換サイトやソフトを利用する方法が一般的で「ClipConverter」などの無料動画変換サイトや「Tenorshre iCareFone」といったデータ管理ソフトが便利でおすすめです。
パソコンからiPhoneに動画を送る機会が多い方は、ソフトをダウンロードしておくとルーティン作業も楽になるでしょう。
注意点2.iPhoneのストレージ不足
ストレージの空きがないと動画を送ることができないため、まずはiPhoneの空き容量を確認しておく必要があります。あまり写真は保存していないという方でも、意外とアプリでもデータを使っているので、一度iPhoneのストレージを確認しておくと良いでしょう。
「ストレージを確認しても結局足りるのか分からない」
「そもそも動画データがどのくらい容量を使うのか分からない」
という方は、実際にデータを送ってみて「iPhoneのストレージがいっぱいです」と表示されたとき、もしくは上手く送れないときに、ストレージをアップグレードすることをおすすめします。
簡単なステップでiPhoneの空き容量は確認できます。
Step1.「設定」アプリを開く
Step2.「一般」>「iPhoneストレージ」を選択
注意点3.アップロードに時間がかかる場合がある
動画は写真と違いデータが重いため、アップロードには時間がかかることがあります。
撮影時間の長い場合や、数が多い場合などは特に時間がかかってしまいがちです。
動画を送る方法や環境によっては、数分〜数十分かかることもあることを念頭に置いておきましょう。
Wi-Fiが遅い場合は有線接続を検討してください。
パソコンからiPhoneに動画を送る5つの方法

それでは実際にiPhoneへ動画を送る方法を紹介していきます。今回はその中でも比較的簡単にできる5つの方法を厳選して解説していきます。
普段利用しているサービスを使うことができるため、慣れた操作で簡単に動画が送れるはずです。
クラウドサービスを活用する(おすすめ!)
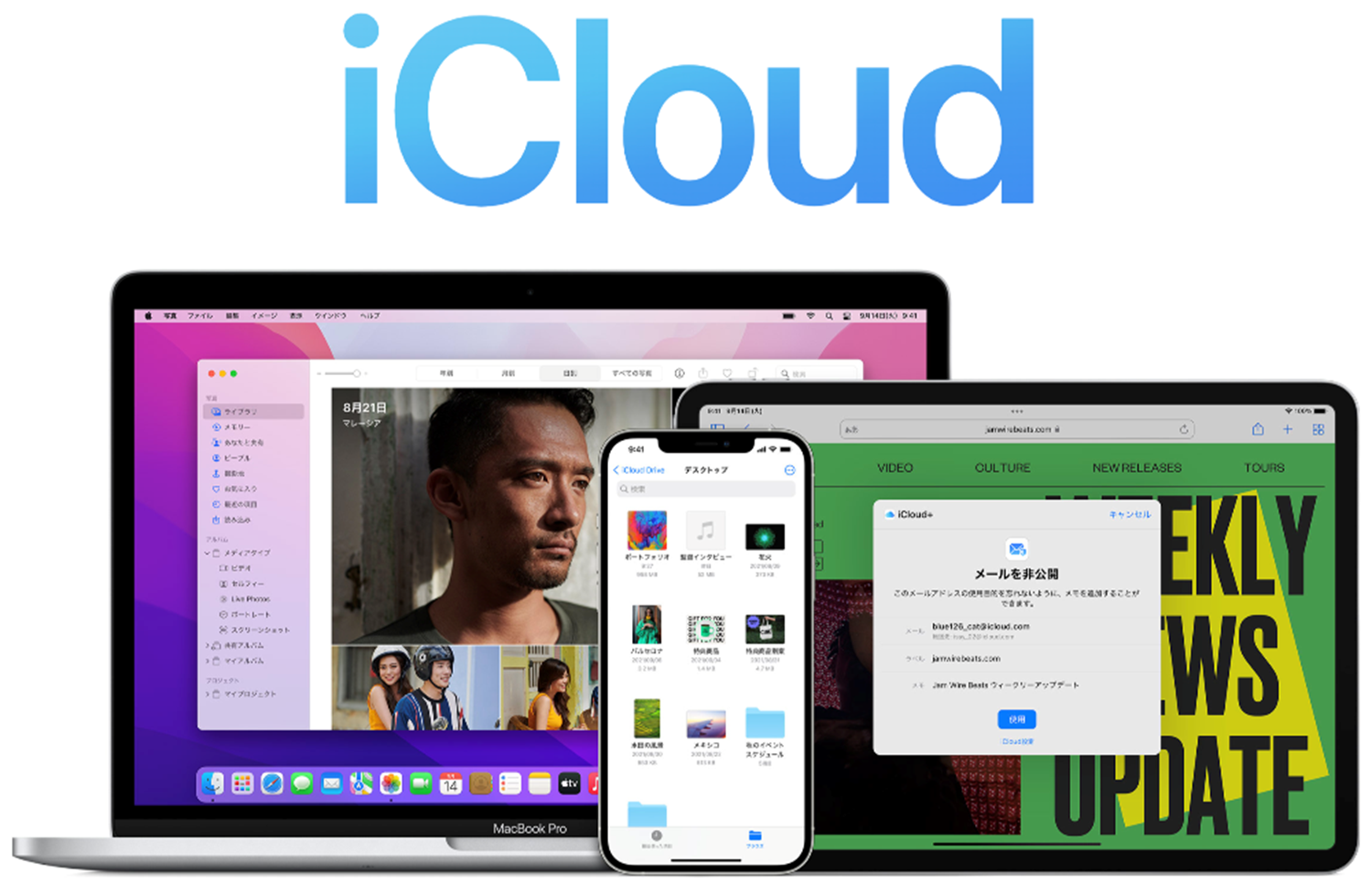
最も簡単で汎用性が高いのが、クラウドサービスを利用する方法です。
iPhoneのクラウドサービスと言えばiCloudが有名で、すでに利用されている方も多いでしょう。iPhoneの写真や動画など、多くのデータが保存できます。
実はこのiCloudというサービスを使えば、簡単にパソコンからiPhoneに動画を送ることができます。
以下の手順で、iCloudを使って動画を転送できます。
他にもGoogleDrive、Dropboxなどのクラウドサービスが有名です。
ここではiPhoneで使いやすいiCloudの手順とメリット・デメリットを解説します。
iCloudを使ってiPhoneに動画を送る手順
Step1.PCブラウザからiCloudにアクセス
Step2.AppleIDとパスワードを入力してログイン
Step3.iCloud Driveを選択
Step4.iPhoneに送りたい動画をアップロード
Step5.アプリを開き、動画を確認
手順が多く感じますが、iCloudにログインすればあとは動画をiCloud Driveに移すだけです。ストレージも節約でき、データの管理も楽になるので、iPhoneユーザーにとって使い勝手の良いサービスと言えるでしょう。
iCloudのメリット・デメリット
iCloudを使うメリットとして、iPhoneとの相性が良い点が挙げられます。iCloudサービスもiPhoneもAppleの製品・サービスであるため、iPhoneユーザーにとって一番身近で使いやすいツールであると言えるでしょう。
5GB以上は有料になってしまう点はデメリットではありますが、どのクラウドサービスを使っても、データの容量によってお金はかかってしまうものと思っておいた方が良いでしょう。
メールで送る
パソコンの動画をメールに貼り付けて、iPhoneに送る方法です。パソコンの動画をiPhoneに送る方法の中では一番簡単だと言えるでしょう。
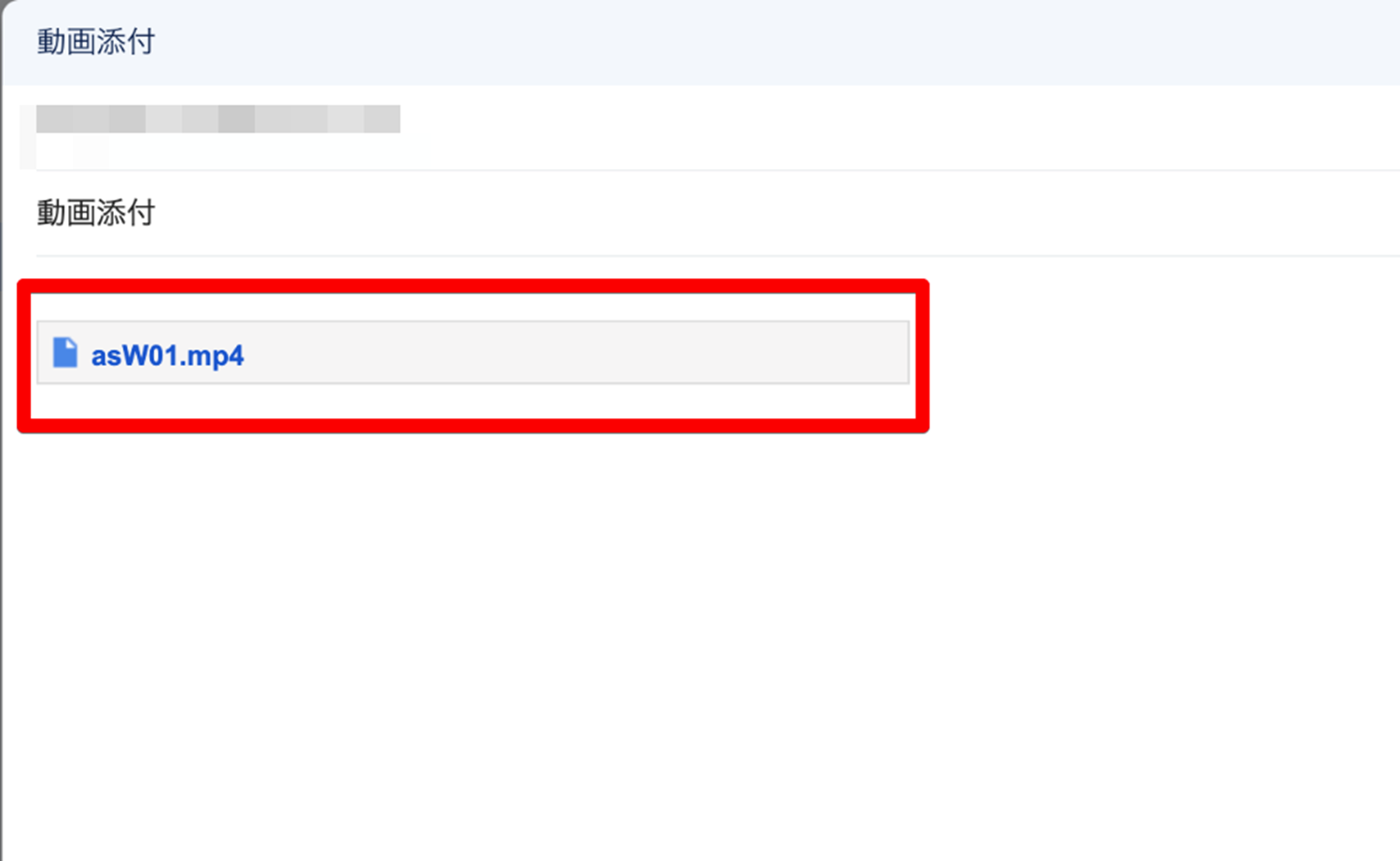
ですがメールサービスやキャリアプランによって、送れるデータの容量は異なるため、何回かに分けて送らないといけなくなる可能性があります。
動画容量が大きすぎてメールで送れない場合は、ギガファイルなどのファイル転送サービスを利用すると良いでしょう。
メールでiPhoneに動画を送る手順
Step1.パソコンでメールサービス・アプリを開く
Step2.新規メールに動画を添付してiPhoneのアドレスに送信
Step3.iPhoneでメールを開き添付されたビデオを保存する
メールに動画ファイルを添付して送るだけなので、とても簡単です。メールの取得からの場合は、もう1ステップ追加で必要になりますが、GmailであればGoogle アカウントの作成からすぐに作成できますよ。
メールで動画を送るメリット・デメリット
メールアドレスをもっていれば追加で設定や登録が必要ないため、手軽で簡単です。
メールサービスによって一度に送れるファイルサイズが異なるため、一度の送信で送りきれない点がデメリットです。動画を何個も送りたい場合は、回数を分けて送ると良いでしょう。
SNSやYouTubeにアップロードする
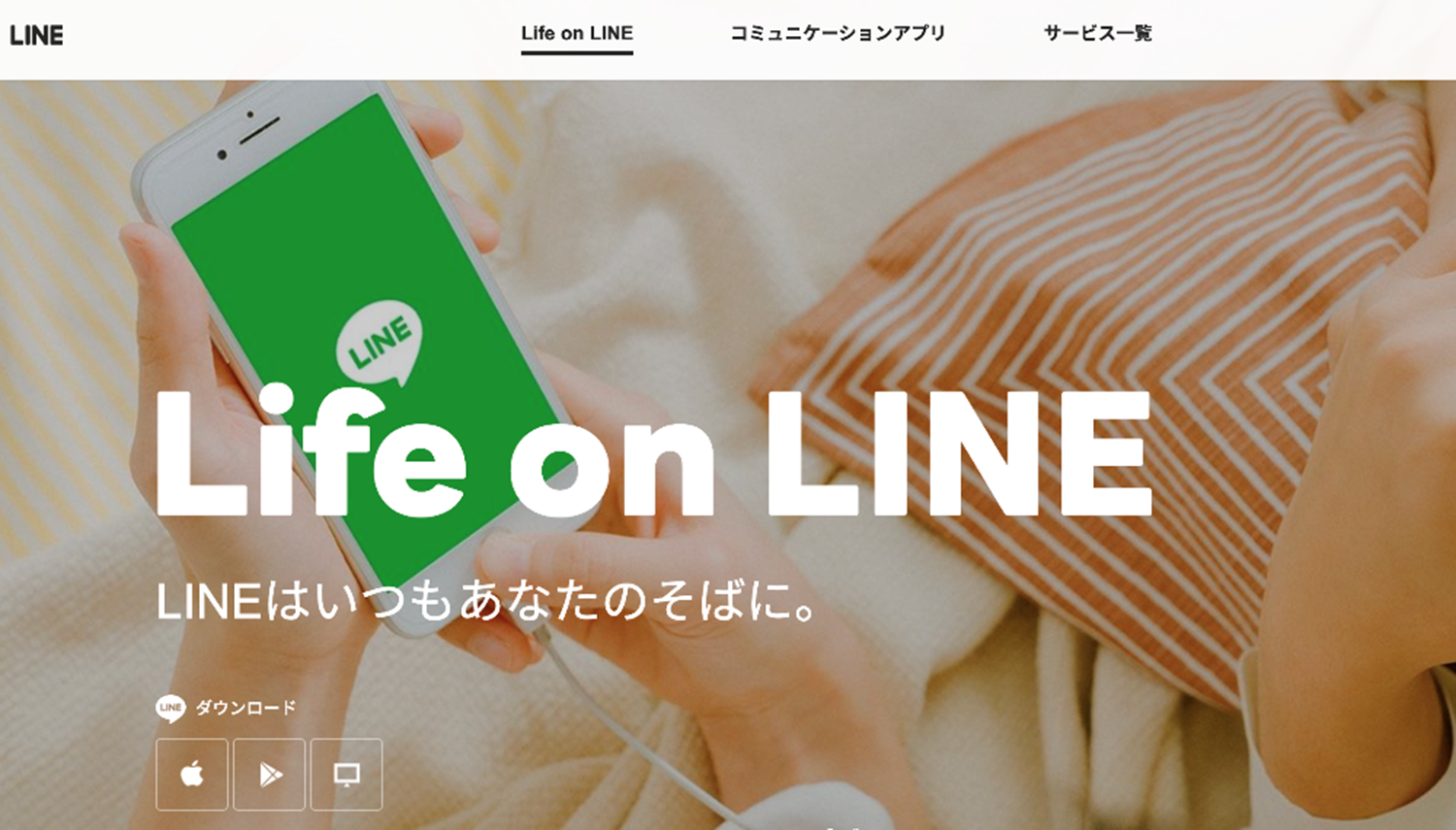
LINEやTwitterなどのパソコンでも利用できるSNSアプリを利用すれば、簡単に動画をiPhoneに保存できます。共有目的でない場合はDM機能を活用することで、自分以外は見れないため安心です。
YouTubeも動画を非公開設定でアップロードすれば、自分専用のクラウドサービスとして利用することができます。ただしYouTubeは著作権がアップロード時に自動でチェックされるため、動画の種類によってはアップロードを拒否されてしまう場合があります。
LINEを利用してiPhoneに動画を送る手順
Step1.パソコンでLINEを開く
Step2.Keepメモを開く
Step3.動画をアップロードする
Step4.iPhone側LINEを開く
Step5.Keepメモに移動し、動画を再生・ダウンロード
YouTubeを利用してiPhoneに動画を送る手順
Step1.パソコンでYouTubeを開き、ログインする
Step2.画面右上「動画をアップロード」をクリック
Step3.プライバシー設定で非公開もしくは限定公開を選択
Step4.アップロードしたい動画を選択
YouTubeはプライバシー設定を忘れないように設定しましょう。また、視聴は可能でもダウンロードはできない点に注意が必要です。
共有目的であれば友達や家族にアカウントを教えて、限定公開にすれば簡単に動画を共有することもできますよ。
SNSやYouTubeのメリット・デメリット
SNSは普段利用されている方も多く、使い方もわかりやすいものが多いというメリットがあります。YouTubeは共有が便利な点と、iPhoneのストレージを気にせず利用できる点がメリットです。
どちらも公開することが目的であるため、プライバシー設定には注意が必要です。そのままアップロードすると人に見られてしまうこともあるため注意しましょう。
ツールやソフトを利用して動画を送る
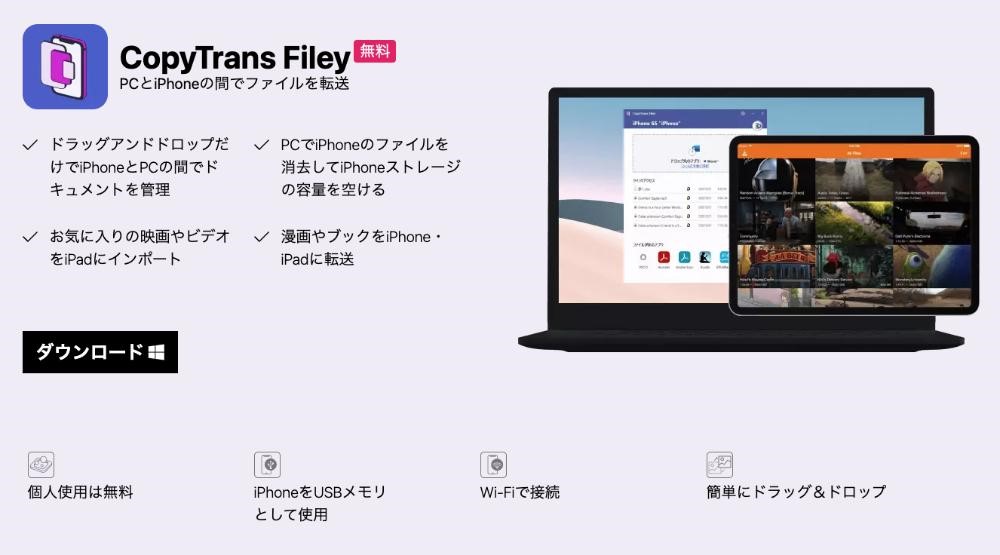
CopyTrans Filey、CopyTrans Manager、Tenorshre iCareFoneなど、パソコンからiPhoneへのデータの転送を簡単にしてくれるツールやソフトがあります。
このなかでもiPhoneとパソコン間でのファイルのやり取りに特化したCopyTrans Fileyを解説していきます。
CopyTrans Fileyを利用してiPhoneに動画を送る手順
Step1.CopyTrans Fileyを公式サイトからダウンロード&インストール
Step2.パソコンとiPhoneをUSBケーブルで繋ぐする
Step3.すべてのアプリから「VLC」アプリをクリック
Step4.パソコンに保存された動画をドラッグ&ドロップで移動
CopyTrans Fileyのファイル管理画面はシンプルで見やすく、インストールまですればあとは直感的に進められます。iPhoneから転送することもできるため、一括でデータ管理をおこなえます。
CopyTrans Fileyのメリット・デメリット
CopyTrans Fileyは対応しているファイルの形式が幅広く、動画ファイルのVLC以外にも、Excel、Word、PowerPoint、PDFなど様々な種類のファイルを一括で管理できるところがメリットです。
ソフトをダウンロードしなければならないため、少し面倒に感じるかもしれません。動画を送りたいだけという人は他の方法を試しても良いでしょう。
参考:iTunesなしでiPhoneやiPodを管理する無料のソフト
iCareFone:iPhone向け本格的ファイルマネージャー | Tenorshare 公式サイト
【macOS限定】AirDropで送る
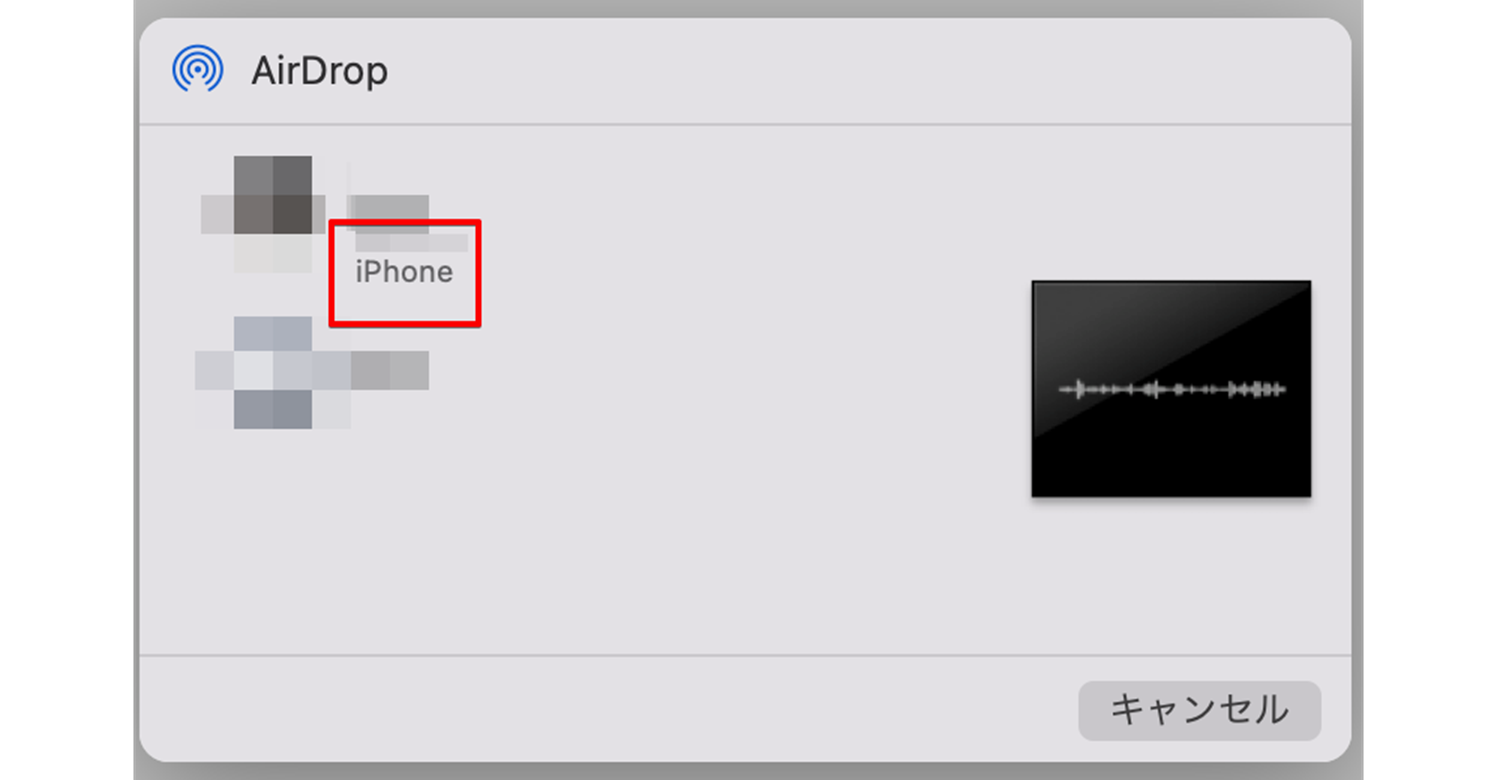
macOS限定にはなりますが、AirDropを利用して動画を送るという方法があります。AirDropはiPhoneやiPad同士で簡単に写真や動画を共有できる機能ですが、同じApple製品であるmacのパソコンであれば、iPhone・iPadと同様に簡単に共有することが可能です。
AirDropを利用してiPhoneに動画を送る手順
Step1.送りたい動画を選択
Step2.右クリックから「共有…」をクリックし「AirDrop」を選択
Step3.「AirDrop」シートから送信先のiPhoneを選択
Step4.iPhone側で「受け入れる」をクリックするソフトやツールを新たにダウンロードせずシンプルな操作でiPhoneへの動画共有が完了できます。
AirDropのメリット・デメリット
共有したい動画を選び、AirDropを選択するだけなので難しいことはありません。
動画以外のファイルにも使えるため、macのパソコンを使っている方はAirDropを使いこなせば様々な種類のデータ共有が手軽でスピーディにおこなえます。
デメリットはmacOS限定であるという点です。ですが共有のしやすさからmacのパソコンを選ぶ人も多いようです。
パソコンからiPhoneに送った動画を確認するには?

この章ではパソコンからiPhoneに送った動画を確認する方法を紹介します。
もちろんどのように動画を送ったのかによって異なりますが、例えばiCloudでiPhoneに動画を送った場合、iPhoneでデータを確認するには「ファイル」アプリを利用します。「ファイル」を開き「ブラウズ」タブ内「iCloud Drive」を参照することで、保存した動画が見つかります。
メールはiPhoneで受け取ったメールアドレスで確認でき、SNSやYouTubeなどは送信側と同アプリで確認できます。AirDropはその場でやり取りするものなので、ちゃんと送れたのかすぐに確かめられるでしょう。
その他CopyTrans Filey、CopyTrans Manager、Tenorshre iCareFoneなどのツールは、データ管理がメインであるため、iPhoneのどのファイルに動画を移すのかをそもそも指定できます。iPhone本体やファイルなど、自分が移した場所から動画を確認が可能です。
まとめ
この記事では、普段利用しているメールやiCloud、YouTubeなどのサービスを利用して、簡単に動画を共有する方法を紹介しました。
ちなみに今回紹介したアプリやツールを使えば、動画以外のデータの管理にも活かすことができますよ。
かんたんおすすめポイント
- すぐに動画を送りたい → メールやSNS
- 大容量データを管理したい → クラウドサービスや専用ツール
- Macユーザー → AirDrop
動画の拡張子によっては、iPhoneで閲覧することができないため、必ず拡張子を確認してから動画を送るようにしましょう。動画をiPhoneで見たい、iPhoneで編集したいなどの目的に合わせて、拡張子の変換ができるサイトやツールの活用もおすすめです。
手順を見ると少し手間に感じるかもしれませんが、実際に操作し、慣れてくれば驚くほど簡単にPC・iPhone間の動画共有が実現できます。